환경 설정
환경 설정
프로그램에서 사용되는 여러 가지 기능을 설정을 해서 사용할 수 있습니다.
- ① 사업장 정보
- ② 수량, 단가 적용
- ③ 과세 기준
- ④ 검색 및 정렬 방법
- ⑤ 적정 재고, 적정 잔액 알림
- ⑥ 데이터 백업 위치 변경
- ⑦ 출력물 여백 조정
- ⑧ 전용 양식지 설정
- ⑨ 견적서, 청구서 설정
- ⑩ 전자 세금 계산서 회원 가입, 연동 설정
- ⑪ 도장 설정
Ⅰ실행하기
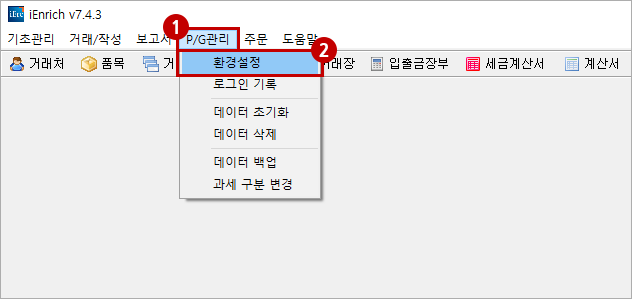
- ① 프로그램 ‘P/G’ 메뉴 선택
- ② ‘환경 설정’ 선택
Ⅱ화면 구성
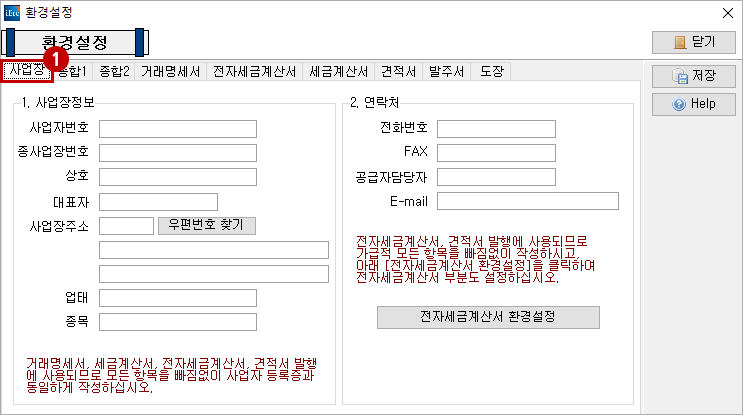
- ① 사업장
- └ 프로그램을 사용하는 사업자의 정보를 입력합니다.
- └ 거래 명세서, 세금 계산서, 전자 세금 계산서, 견적서를 발행할 때 연동되므로 사업자 등록증과 동일한 정보로 입력하시기 바랍니다.
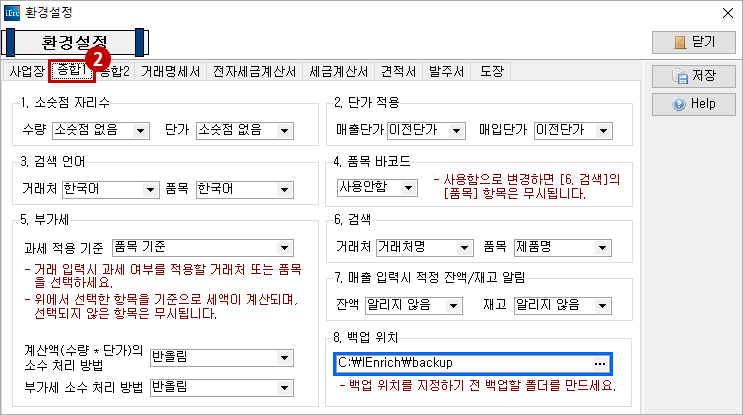
② 종합1
- ① 소수점 자리수
- └ 수량과 단가를 소수점 단위로 설정하여 입력할 수 있습니다.
- ② 단가 적용
- └ [거래처별 거래장]에서 매출/매입을 입력할 때 매출 단가와 매입 단가를 설정하여 입력할 수 있습니다.
- └ 등록 단가: [품목 관리]에서 등록한 제품의 출고가나 입고가를 적용합니다.
- └ 이전 단가: 이전 거래의 매출 단가나, 매입 단가를 불러와서 적용합니다.
- └ 검색 단가: [품목 관리]에서 등록되어 있는 제품 중에서 거래 이력이 있는 제품을 검색하여 적용합니다.
- └ 전용 단가: [전용 단가 관리]에서 거래처별로 품목을 설정해서 매입/매출을 입력할 수 있습니다.
- ③ 검색 언어
- └ 거래처와 제품을 검색할 때 사용하는 언어를 설정하고, 한국어나 영어를 설정할 수 있습니다.
- ④ 품목 바코드
- └ ‘사용함’ 선택 시 바코드로 품목 등록이 가능합니다.
- ⑤ 부가세
- └ ‘거래처 기준’으로 설정하면 [거래처 관리]에서 설정된 과세 기준을 적용하며, ‘품목 기준’으로 설정하면 [품목 관리]에서 설정한 과세 기준이 적용됩니다.
- └ 부가세의 소수점 처리 방법을 설정합니다.
- ⑥ 검색
- └ 검색 설정을 ‘거래처명/코드’ 또는 ‘품목명/코드’를 기준으로 설정할 수 있습니다.
- ⑦ 매출 입력시 적정 잔액/재고 알림
- └ 잔액
- └ [거래처별 거래장]에서 매출을 입력할 때 거래처의 적정 잔액이 초과할 경우 알림 기능입니다.
- └ 기능 이용 시 [거래처 관리]에서 해당 거래처의 적정 잔액을 입력해야 합니다.
- └ 재고
- └ [거래처별 거래장]에서 매출을 입력할 때 제품의 적정 재고가 부족할 때 알림 기능입니다.
- └ 기능 이용 시 [품목 관리]에서 해당 제품의 적정 재고량을 입력해야 합니다.
- ⑧ 백업 위치
- └ 프로그램 종료 시 ‘백업 종료’를 선택하면 데이터가 백업되는 위치를 설정할 수 있습니다.
- └ 기본 설정은 C:\iEnrich\backup 폴더이며, 위치를 변경할 수 있습니다.
- ※ 데이터 백업 위치
- └ 데이터 백업 위치는 C:드라이브가 아닌 다른 드라이브에 하는 것이 좋습니다.
- └ C:드라이브에 문제가 발생하는 경우 데이터를 백업하지 못한 채 포맷 및 윈도우를 재설치하시면 데이터를 복원할 수 없습니다.
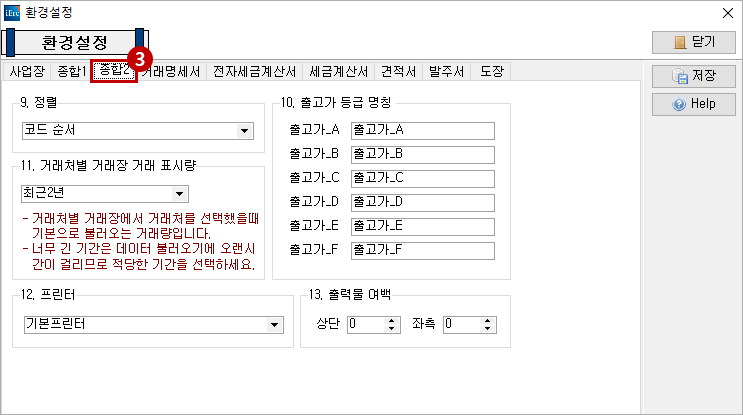
③ 종합2
- ⑨ 정렬
- └ 설정한 항목이 우선 순위로 화면에 보이게 됩니다.
- ⑩ 출고가 등급 명칭
- └ [품목 관리]에 있는 출고가의 명칭을 입력할 수 있습니다.
- ⑪ 거래장 거래 표시량 적용
- └ [거래처별 거래장]의 거래 내역이 보이는 기간을 설정할 수 있습니다.
- ⑫ 프린터
- ⑬ 출력물 여백
- └ 인쇄할 때 상하·좌우 여백이 맞지 않는 경우 여백을 조정할 수 있습니다.
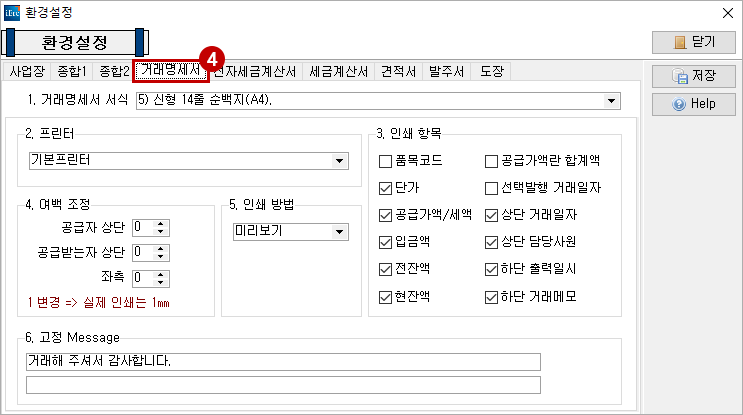
④ 거래 명세서
- ① 거래 명세서 서식
- └ 거래 명세서를 출력할 때 전용 양식지에 인쇄할 것인지, 순백지(A4)용지에 출력할 것인지 설정합니다.
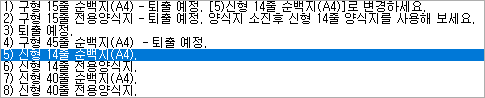
- ② 프린터
- └ 출력물을 출력할 프린터를 설정합니다.
- ③ 인쇄 항목
- └ 인쇄할 항목을 선택합니다.
- ④ 여백 조정
- └ 인쇄할 때 상하·좌우 여백이 맞지 않는 경우 여백을 조정할 수 있습니다.
- ⑤ 인쇄 방법
- └ 미리 보기: 인쇄할 때 미리보기 화면에서 확인 후 인쇄를 진행하도록 설정합니다.
- └ 바로 인쇄: 인쇄할 때 바로 인쇄를 진행하도록 설정합니다.
- ⑥ 고정 Message
- └ 계좌번호 등을 설정해 놓으면 거래 명세서가 인쇄될 때마다 자동으로 인쇄됩니다.
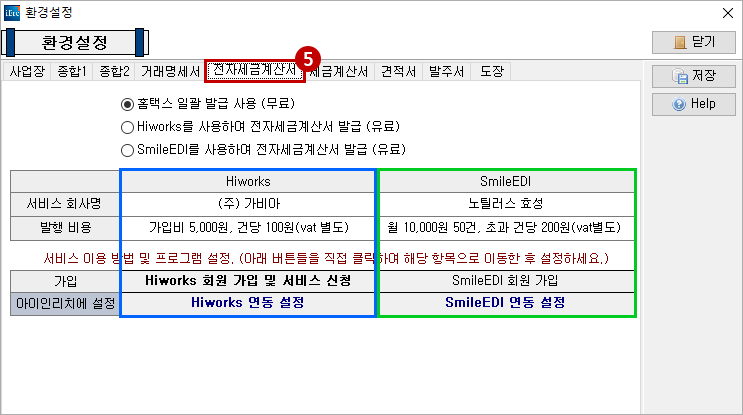
⑤ 전자 세금 계산서
└ 전자 세금 계산서/전자 계산서를 사용하시려면 서비스 사이트에 회원가입 후, 프로그램에서 연동 설정을 해야 합니다.
- Hiworks
- └ 회원 가입, 서비스 신청, 연동 설정을 해야 사용할 수 있습니다.
- SmileEDI
- └ 회원 가입, 연동 설정을 해야 사용할 수 있습니다.
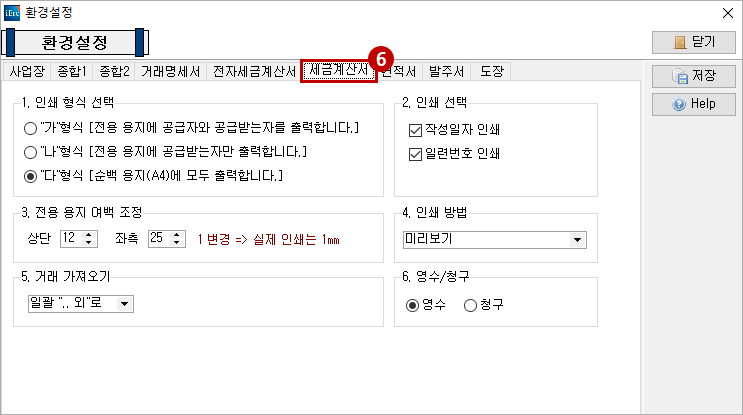
⑥ 세금 계산서/계산서
- ① 인쇄 형식 선택
- ② 인쇄 선택
- └ 인쇄할 항목과 인쇄하지 않을 항목을 설정합니다.
- ③ 전용 용지 여백 조정
- └ 프로그램 상에서 인쇄할 때 상하·좌우 여백이 맞지 않는 경우 여백을 조정할 수 있습니다.
- ④ 인쇄 방법
- └ 미리보기: 인쇄할 때 미리보기 화면에서 확인 후 인쇄를 진행하도록 설정합니다.
- └ 바로 인쇄: 인쇄할 때 바로 인쇄를 진행하도록 설정합니다.
- ⑤ 거래 가져오기
- └ 세금 계산서 ‘건별 발급’을 선택하여 발급할 때, ‘거래 불러오기’ 옵션을 설정할 수 있습니다.
- └ ‘List를 그대로’를 선택하여 넘기는 방법
- └ ‘거래 불러오기’ 화면에서 선택한 목록을 그대로 넘기고, 발급할 목록이 4건을 초과하면 ‘일괄 ..외로’ 발급되어 일괄로 발급됩니다.
- └ ‘일괄 ..외로’를 선택하여 넘기는 방법
- └ ‘거래 불러오기’ 화면에서 선택한 목록들을 하나로 합산하여 발급합니다.
- ⑥ 영수/청구
- └ 거래 대금의 수령 여부에 따라서 영수/수령을 선택합니다.
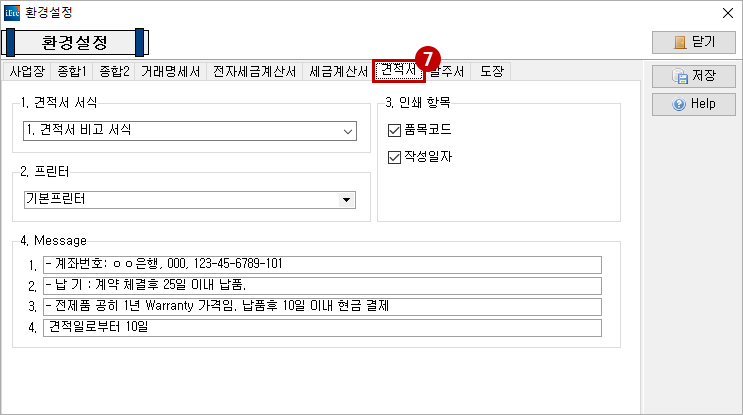
- ⑦ 견적서
- └ 견적서 서식, 프린터, 인쇄 항목, 메시지를 설정합니다.
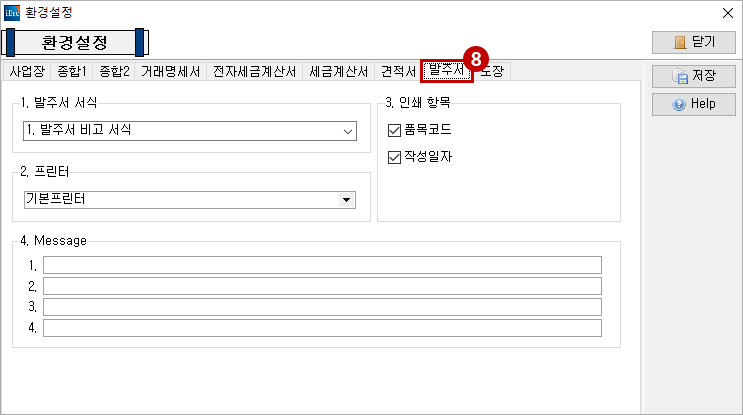
- ⑧ 발주서
- └ 발주서 서식, 프린터, 인쇄 항목, 메시지를 설정합니다.
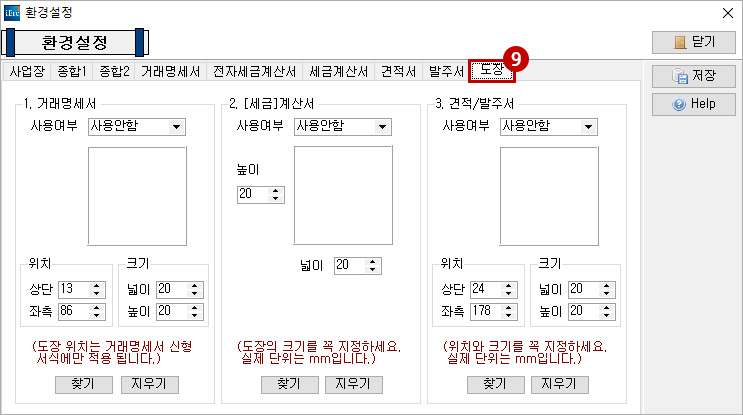
- ⑨ 도장
- └ 거래 명세서, (세금)계산서, 견적/발주서를 작성할 때 도장이 인쇄되도록 설정할 수 있습니다.
- └ 도장은 A4용지 같은 흰색 용지에 날인하여 스캐너로 스캔한 후, 도장의 모양(원형)만 편집해서 등록합니다.