Hiworks 이용하여 발급하기
아이인리치 Enterprise, Anywhere 사용자만 Hiworks를 이용해서 발행할 수 있습니다.
1. Hiworks 전자세금계산서 발급하기
- 전자세금계산서를 발행하기 전에 거래처(공급받는자)의 사업자정보와 E-Mail 정보가 반드시 입력되어 있어야 합니다.
- [거래처별 거래장]에서는 4가지 방법으로 전자세금계산서를 발행할 수 있으며, 종이세금계산서를 발행하는 순서와 유사합니다.
- 전자세금계산서와 전자계산서는 발행 방법이 동일합니다.
- 전자계산서를 발행하려면 매출을 입력할 때 반드시 과세구분이 "면세"로 입력되어 있어야 합니다.
1) 매출 입력하고 발행하기
① [거래처별 거래장]에서 거래처를 검색하여 선택합니다.
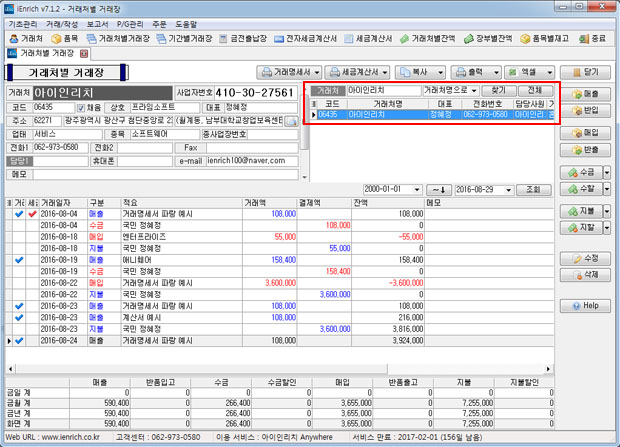
② [매출]을 선택합니다.

③ [품명]을 검색하여 품목을 선택하고, 수량, 단가 등을 입력한 후, [저장]을 선택합니다.
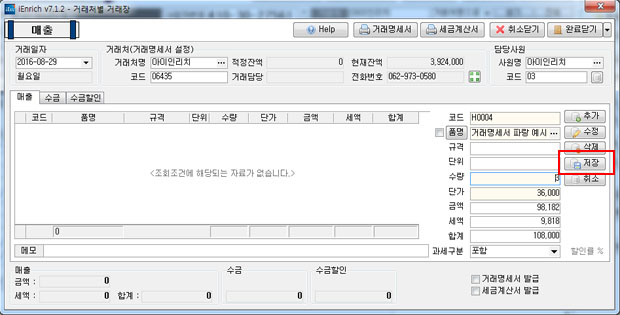
④ [매출]화면에서 [세금계산서]→[전자세금계산서]를 선택합니다.
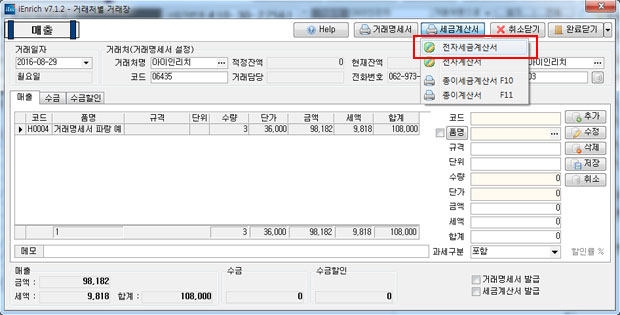
⑤ [세금계산서 발급-Hiworks] 화면에서 [발급]를 선택합니다.
[발급]을 선택하면 전자세금계산서 문서가 Hiworks로 발송되고,
[전자세금계산서 관리] 화면으로 넘어갈 수 있는 창이 활성화됩니다.
[품목추가] 버튼을 선택하면 품목을 추가해서 발행할 수 있습니다.
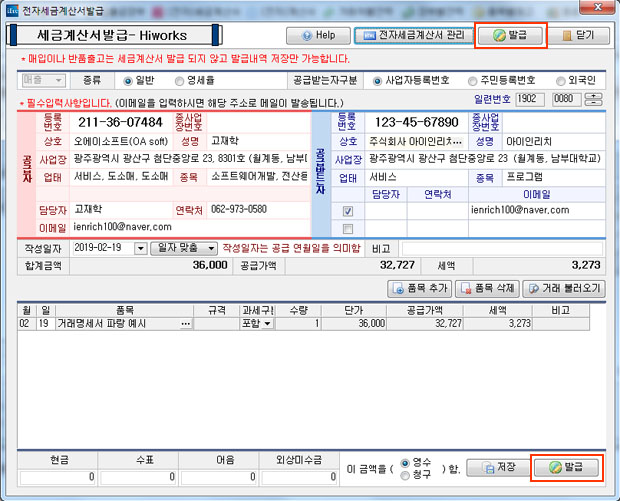
⑥ [전자세금계산서 관리]를 선택하여 Hiworks 전자세금계산서 페이지로 이동합니다.
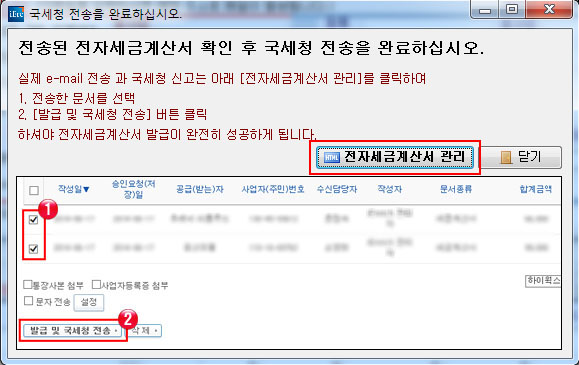
⑦ Hiworks 전자세금계산서 화면의 왼쪽에 있는 [작성완료문서]를 선택하여 [작성완료문서] 화면으로 이동합니다.
[작성완료문서] 화면에 있는 전자세금계산서 문서는 작성된 상태이지만, 아직 국세청으로 전송하지 않은 상태입니다.
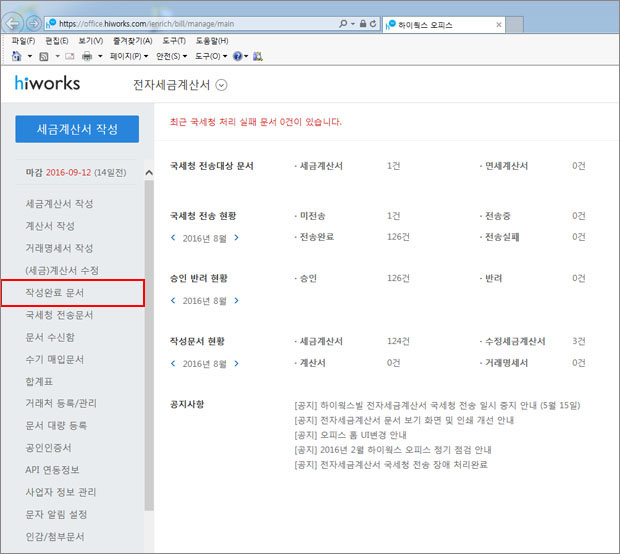
⑧ [작성완료문서] 화면에서 국세청으로 전송할 세금계산서를 선택(V체크)하고 [발급/국세청 전송]을 선택합니다.
공인인증서 창이 활성화되면 전자세금계산서용 공인인증서를 선택하고, 공인인증서 암호를 입력한 후,
[확인]을 선택하면 국세청과 거래처의 이메일로 전자세금계산서가 발급이 됩니다.
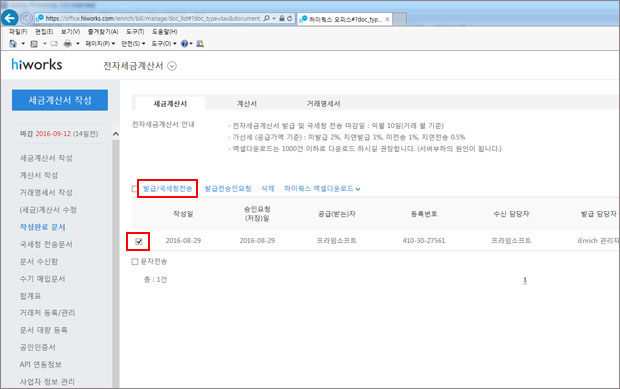
⑨ 국세청으로 전송된 문서는 [국세청전송문서]를 선택하고, [전송완료]를 선택해서 확인할 수 있습니다.
- 전송중 : 처리 대기상태
- 전송완료 : 처리 완료
- 전송실패 : 문서를 삭제하고 프로그램에서 다시 발행해야 합니다.
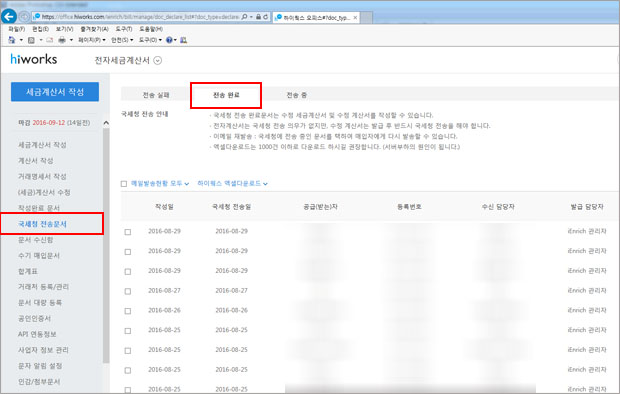
2) 기존에 입력한 건을 선택하여 발행하기
[거래처별거래장]에서 기존에 입력되어 있는 매출 건에 대하여 발행하는 방법입니다.
① [거래처별 거래장]에서 거래처를 검색하여 거래처를 선택합니다.
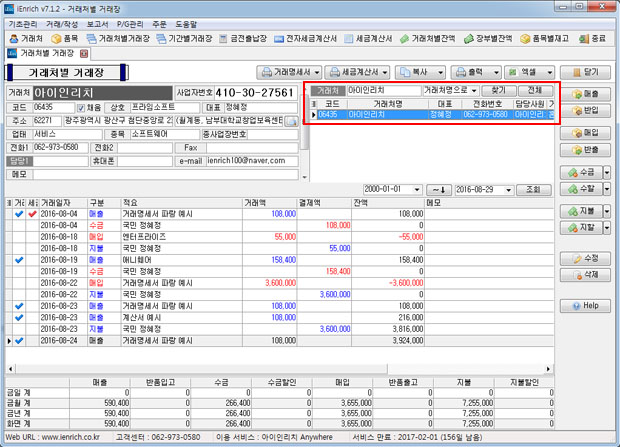
② 전자세금계산서를 발급할 매출내역을 선택합니다.
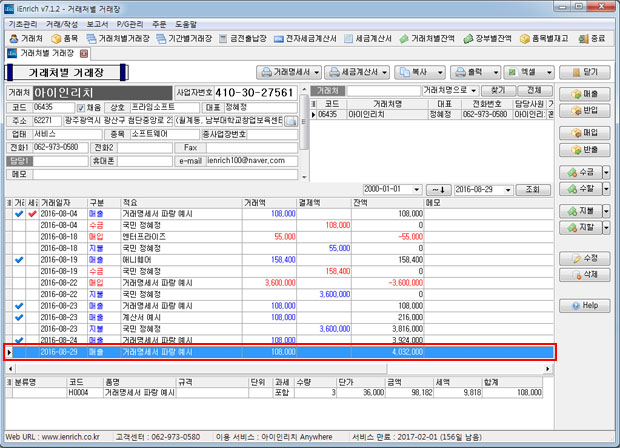
③ [세금계산서] -> [건별발급] -> [전자세금계산서]를 선택합니다.
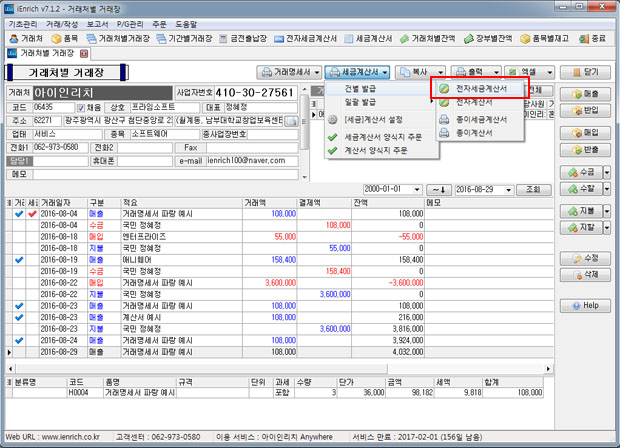
④ [세금계산서 발급-Hiworks] 화면에서 [발급]를 선택합니다.
[발급]을 선택하면 [전자세금계산서 관리] 화면으로 이동할 수 있는 창이 활성화됩니다.
[품목추가] 버튼을 선택하면 품목을 추가해서 발행할 수 있습니다.
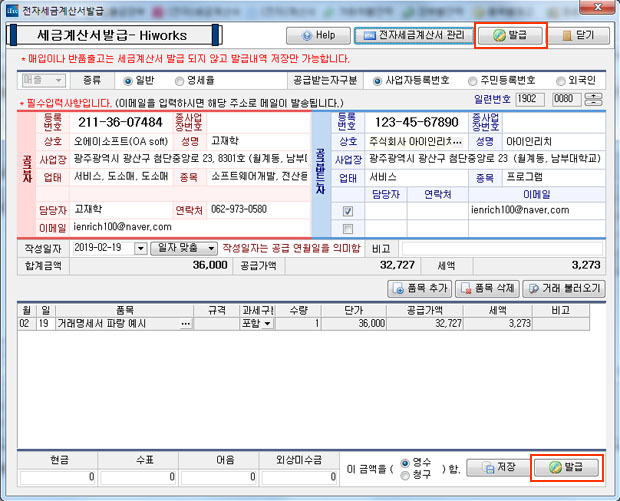
⑤ [전자세금계산서 관리]를 선택하여 Hiworks의 [전자세금계산서 관리] 화면으로 이동합니다.
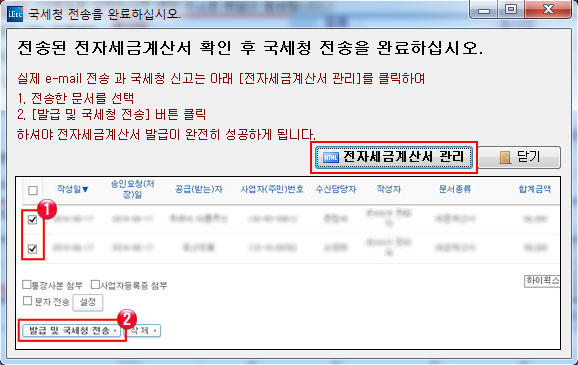
⑥ Hiworks의 전자세금계산서 화면에서 왼쪽메뉴에 있는 [작성완료문서]을 선택하여 [작성완료문서] 화면으로 이동합니다.
[작성완료문서] 화면에 있는 전자세금계산서 문서는 작성된 상태이지만, 아직 국세청으로 전송하지 않은 상태입니다.
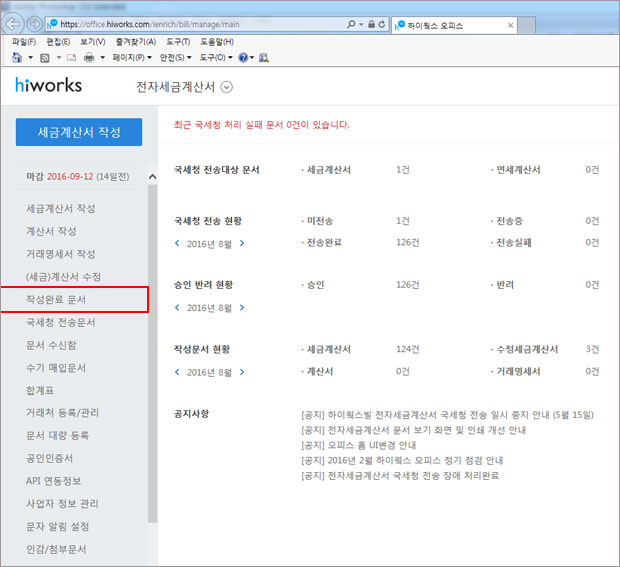
⑦ 국세청으로 전송할 세금계산서를 선택(V체크)하고 [발급/국세청 전송]을 선택합니다.
공인인증서 창이 활성화되면 전자세금계산서용 공인인증서를 선택하고, 공인인증서 암호를 입력한 후,
[확인]을 선택하면 국세청과 거래처의 이메일로 전자세금계산서가 발급이 됩니다.
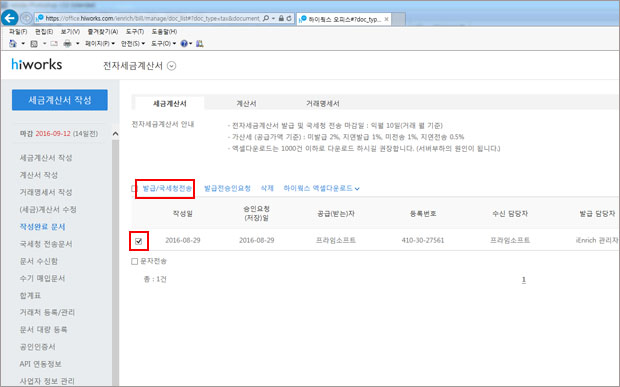
⑧ 국세청으로 전송된 문서는 [국세청전송문서]를 선택하고, [전송완료]를 선택해서 확인할 수 있습니다.
- 전송중 : 처리 대기상태
- 전송완료 : 처리 완료
- 전송실패 : 문서를 삭제하고 프로그램에서 다시 발행해야 합니다.
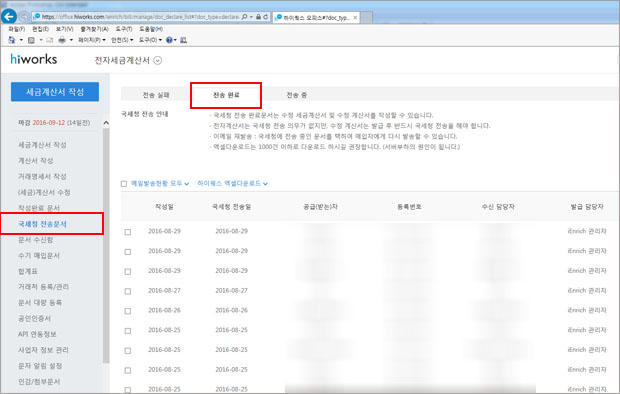
3) 기간 선택하여 전자세금계산서 발행하기
[거래처별 거래장]에서는 일정기간 동안 입력된 1개 이상의 거래내역을 선택하여 세금계산서를 발급할 수 있습니다.
① [거래처별거래장]에서 전자세금계산서를 발급할 거래처를 검색하여 거래처를 선택합니다.
② [세금계산서]→[건별 발급]→[전자세금계산서]를 선택합니다.
③ [세금계산서 발급-Hiworks] 화면에서 [거래 불러오기]를 선택합니다.
④ [거래 불러오기]화면에서 발급하려는 날짜를 입력하고 [조회]을 선택하면 발급할 목록이 검색됩니다.
⑤ [거래 불러오기]화면에서 발급할 목록을 선택하고, [세금계산서로 넘김]을 선택하면,
[세금계산서 발급-Hiworks] 화면으로 넘어갑니다.
전자세금계산서는 한 페이지에 품목이 4개까지만 발급할 수 있으므로 세금계산서로 넘기는 방법이 2가지로 구분됩니다.
- [List를 그대로]를 선택하여 [세금계산서로 넘김]
[거래 불러오기] 화면에서 선택한 목록을 그대로 넘깁니다.
단, 4개를 초과하면 [일괄 “..외”로] 발급이 되어 일괄 발급이 됩니다.
- [일괄 “..외”로]를 선택하여 [세금계산서로 넘김]
[거래 불러오기] 화면에서 선택한 목록을 하나로 합산하여 일괄로 발급합니다.
⑥ [세금계산서 발급-Hiworks] 화면에서 목록과 금액을 확인하고, 작성일자를 확인 및 변경한 후, [발급]을 선택합니다.
⑦ [전자세금계산서 관리]를 선택하여 [Hiworks 전자세금계산서] 페이지로 이동합니다.
⑧ Hiworks 전자세금계산서 화면에서 [작성완료문서]를 선택하여 [작성완료문서] 화면으로 이동합니다.
[작성완료문서] 화면에 있는 전자세금계산서 문서는 작성된 상태이지만, 아직 국세청으로 전송하지 않은 상태입니다.
⑨ 국세청으로 전송할 세금계산서를 선택(V체크)하고 [발급/국세청 전송]을 선택합니다.
공인인증서 창이 활성화되면 전자세금계산서용 공인인증서를 선택하고, 공인인증서 암호를 입력한 후,
[확인]을 선택하면 국세청과 거래처의 이메일로 전자세금계산서가 발급이 됩니다.
⑩ 국세청으로 전송된 문서는 [국세청전송문서]를 선택하고, [전송완료]를 선택해서 확인할 수 있습니다.
- 전송중 : 처리 대기상태
- 전송완료 : 처리 완료
- 전송실패 : 문서를 삭제하고 프로그램에서 다시 발행해야 합니다.
4) 전자세금계산서 일괄 발행하기
- 한 화면에서 여러 거래처에 대하여 일정기간에 입력된 매출 건을 일괄 발급할 수 있습니다.
- 일반적으로 1개월마다 발행할 때 이용하는 기능입니다.
- 일괄발급 기능은 전자세금계산서 발급 방법을 숙지하신 후에 이용하는 것을 권장합니다.
① [거래처별 거래장]에서 [세금계산서]→[일괄발급]→[전자세금계산서]를 선택합니다.
② [전자세금계산서 일괄 발급] 화면에서 발급할 날짜를 입력하고 [조회]를 선택합니다.
③ 발급할 거래처의 목록을 선택하고, 작성일자를 확인 및 변경한 후, [일괄발급]을 선택합니다.
④ [Yes]를 선택합니다.
⑤ [전자세금계산서 관리]를 선택하여 Hiworks 전자세금계산서 페이지로 이동합니다.
⑥ Hiworks 전자세금계산서 페이지에서 [작성완료문서]를 선택하여 [작성완료문서] 화면으로 이동합니다.
[작성완료문서] 화면에 있는 전자세금계산서 문서는 작성된 상태이지만, 아직 국세청으로 전송하지 않은 상태입니다.
⑦ 국세청으로 전송할 세금계산서를 선택(V체크)하고 [발급/국세청 전송]을 선택합니다.
공인인증서 창이 활성화되면 전자세금계산서용 공인인증서를 선택하고, 공인인증서 암호를 입력한 후,
[확인]을 선택하면 국세청과 거래처의 이메일로 전자세금계산서가 발급이 됩니다.
⑧ 국세청으로 전송된 문서는 [국세청전송문서]를 선택하고, [전송완료]를 선택해서 확인할 수 있습니다.
- 전송중 : 처리 대기상태
- 전송완료 : 처리 완료
- 전송실패 : 문서를 삭제하고 프로그램에서 다시 발행해야 합니다.