매출 입력하고 발급
매출 입력하고 발급하기
- ① 세금 계산서를 발급하기 전에는 반드시 거래처와 품목이 등록되어 있어야 합니다.
- ② 매출이 발생했을 때 [거래처별 거래장]에서 매출을 입력하고 바로 발급할 수 있습니다.
- ③ 매출 입력 방법은 [거래처별 거래장]의 매출 입력하기의 방법과 동일합니다.
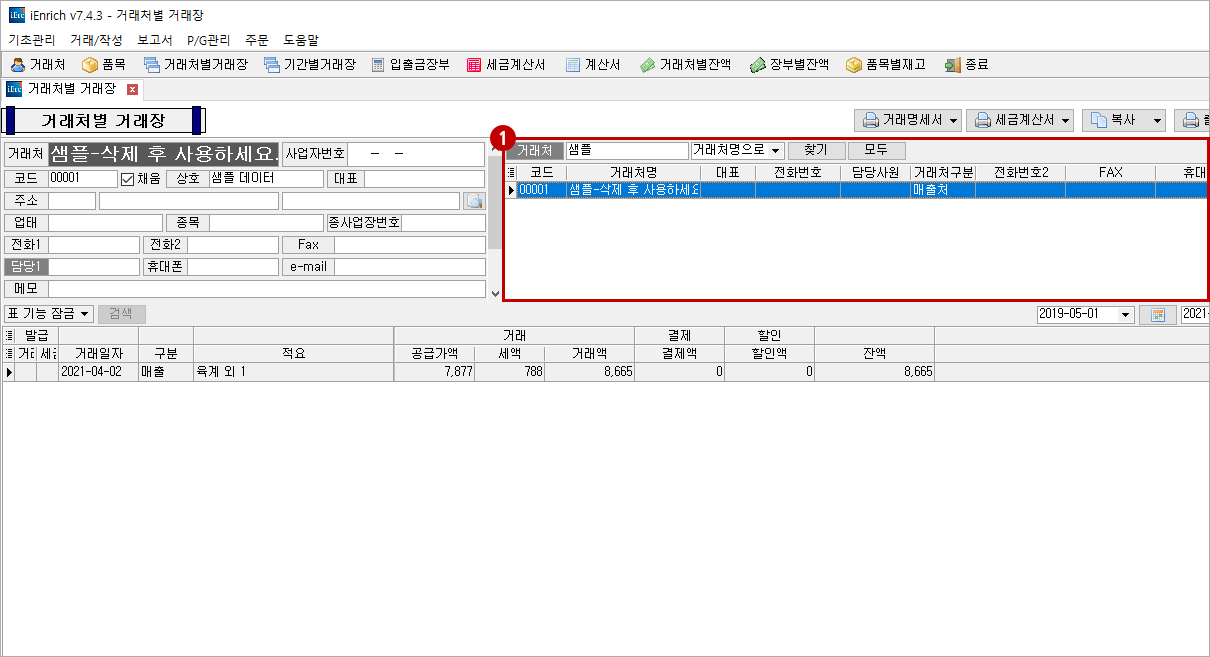
- ① 거래처 검색 후 거래처 선택
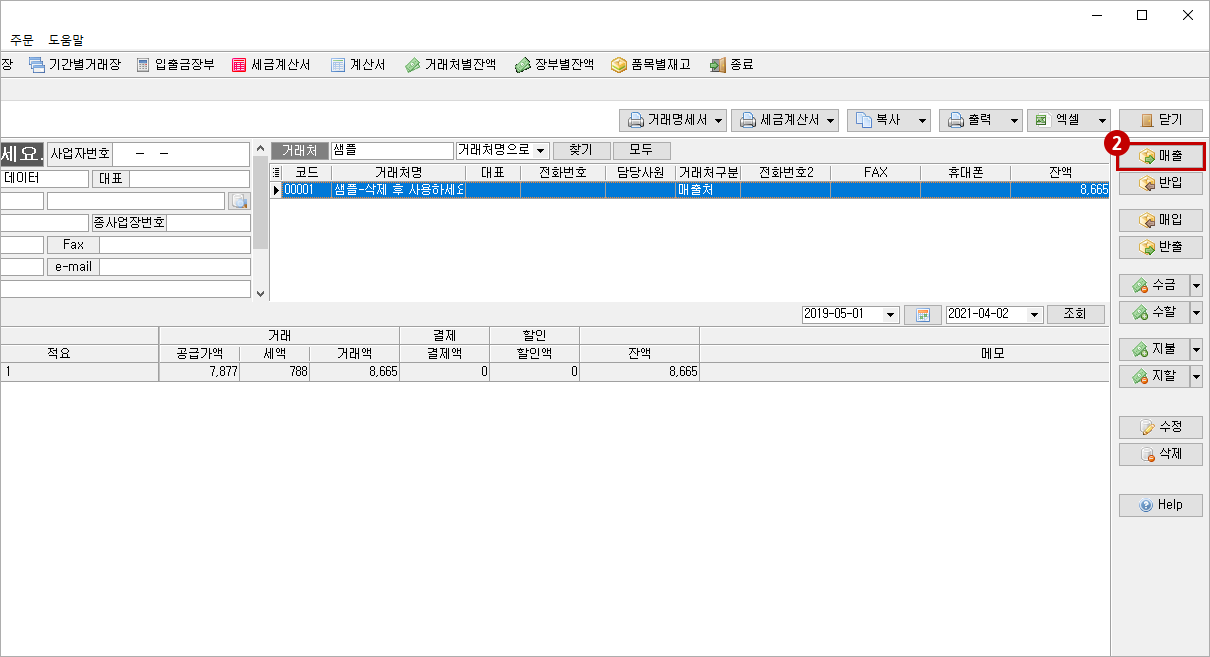
- ② ‘매출’ 버튼 선택
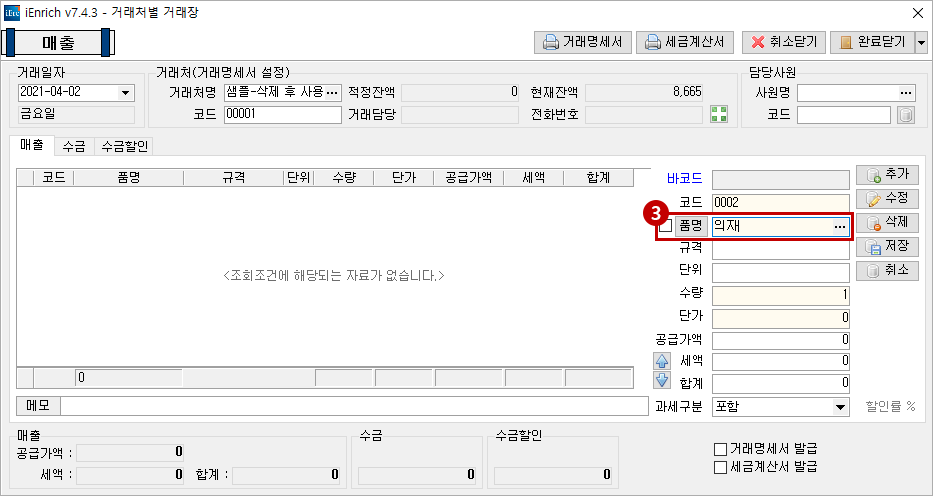
- ③ 품명 입력 후 ‘찾기’ 또는 ‘Enter’로 검색
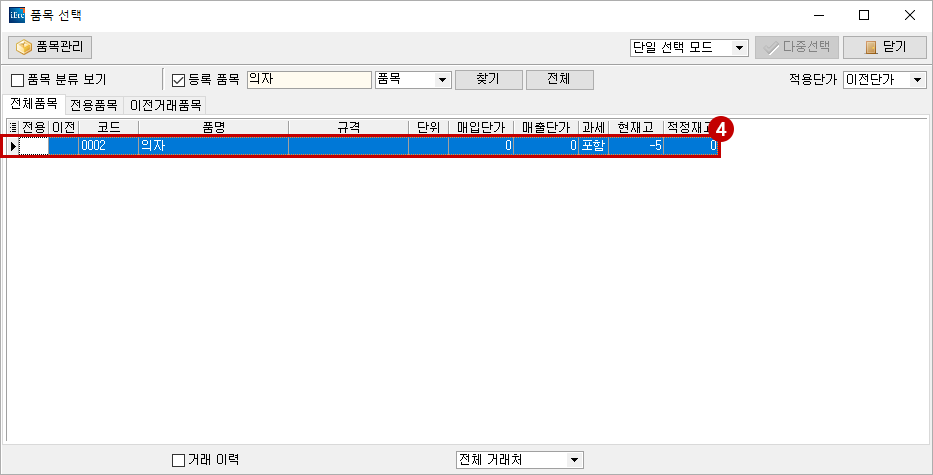
- ④ 품명 선택
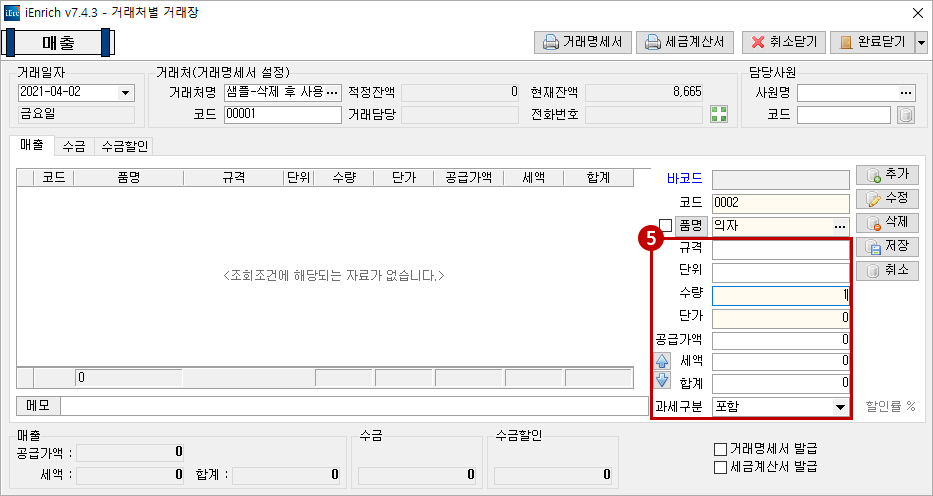
- ⑤ 수량, 단가, 과세 구분 입력 후 저장
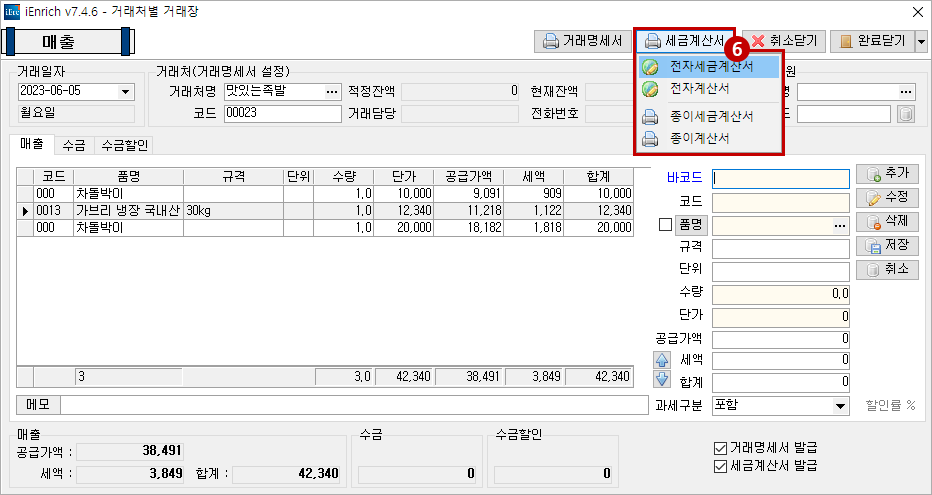
- ⑥ 매출 입력 화면에서 ‘세금 계산서’ 클릭 후 발급 방식 선택
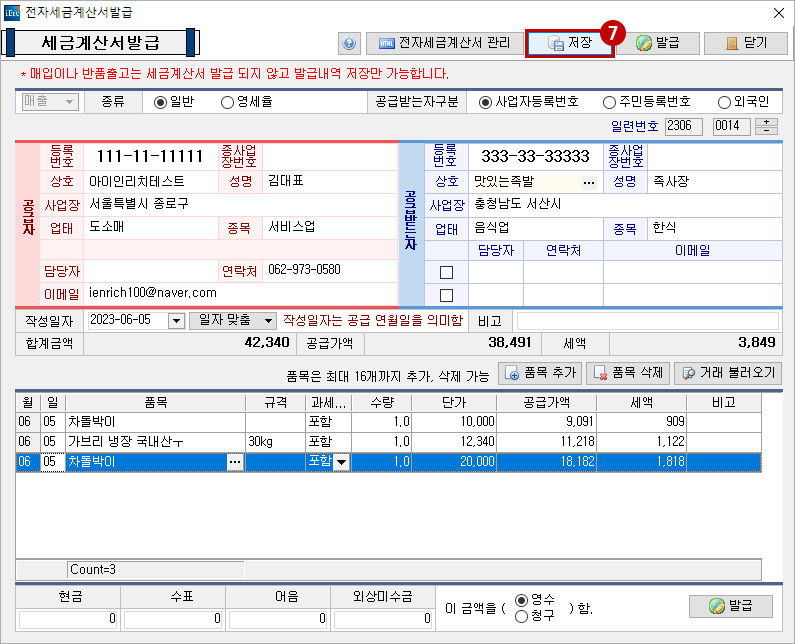
- ⑦ 정보 확인 후 ‘저장’
- └ ‘발급’ 버튼은 Hiworks, smileEDI 등의 유료 사이트와 연동 상태여야만 활성화됩니다.
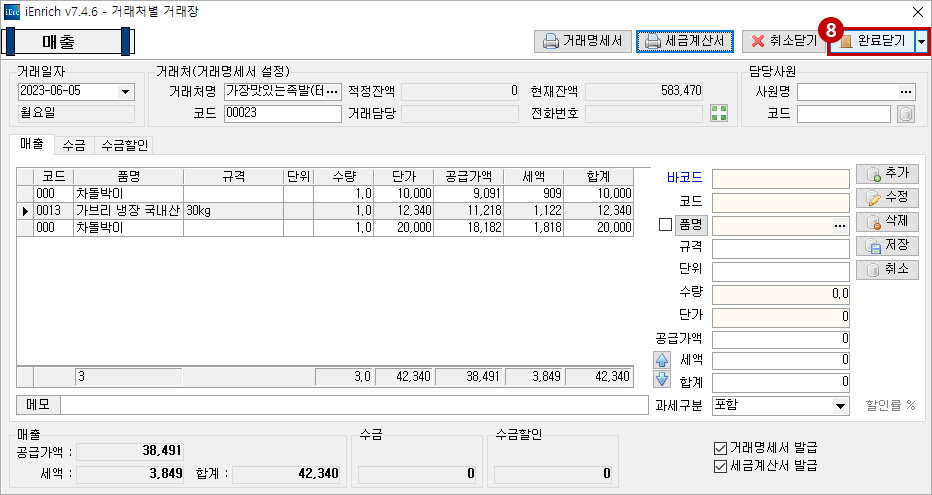
- 8 완료 닫기
Ⅱ홈택스로 세금 계산서 발급하기
저장한 세금 계산서를 엑셀 파일로 생성하여 홈택스에 업로드할 수 있습니다.
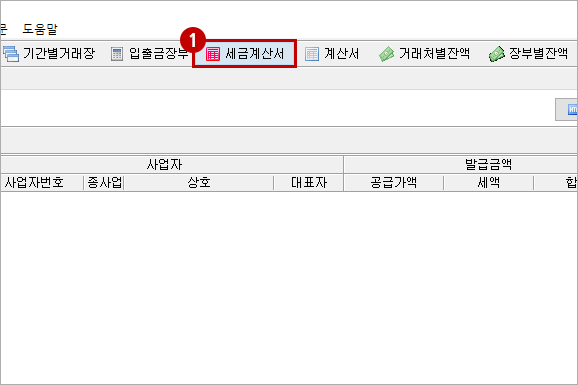
- ① ‘세금 계산서’ 선택
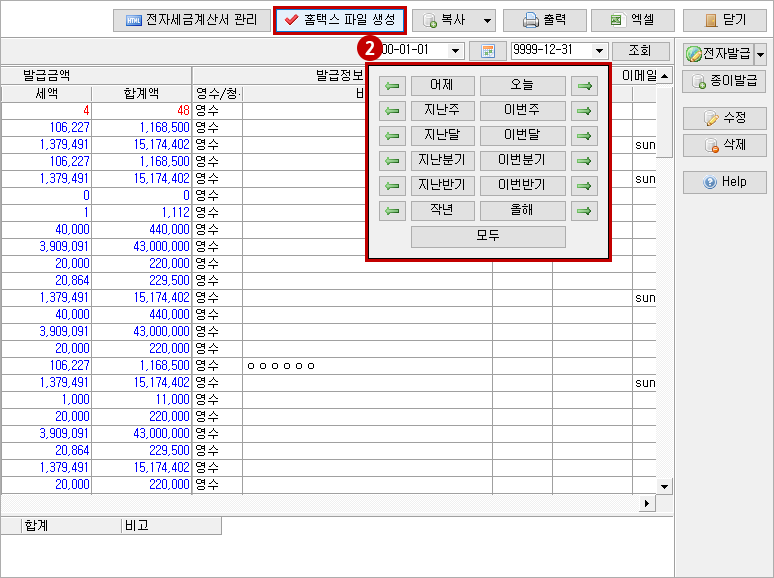
- ② 날짜 조회 및 ‘홈택스 파일 생성’ 클릭
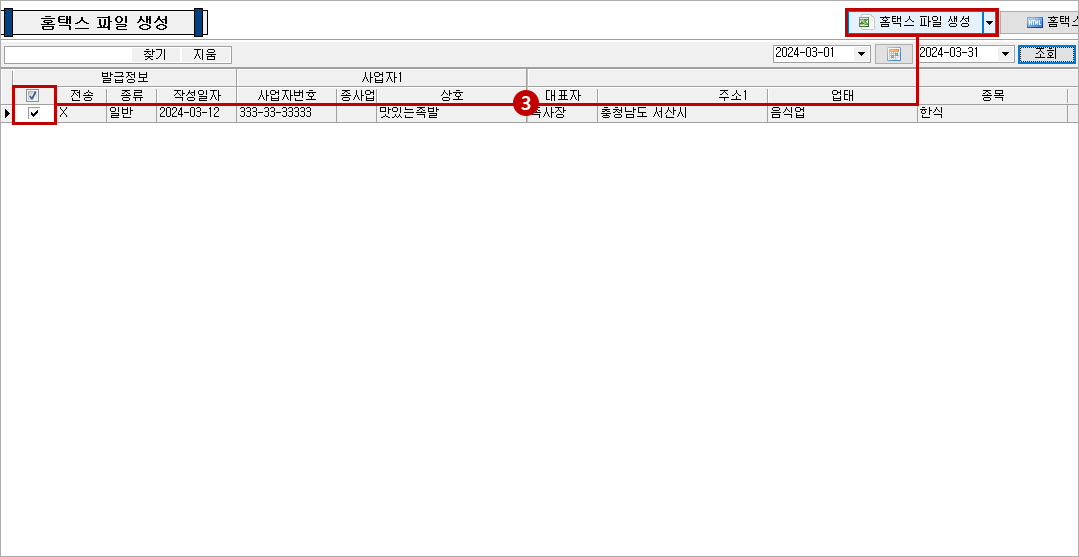
- ③ 날짜 조회 후 발급할 내역 체크 선택 및 ‘홈택스 파일 생성’ 클릭
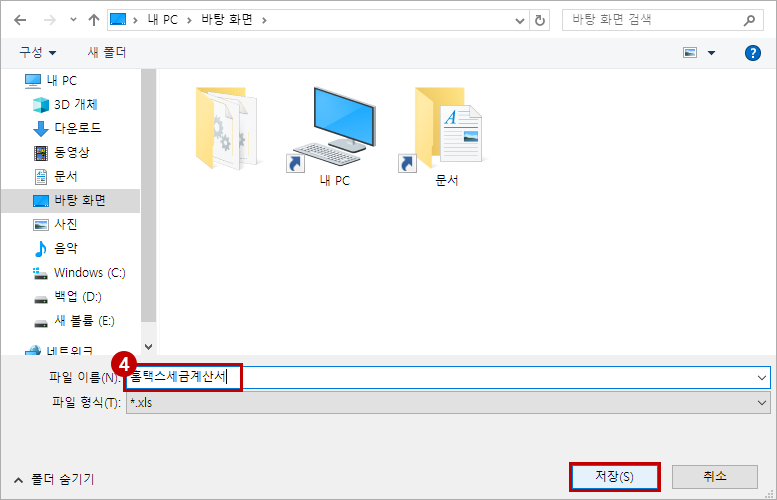
- ④ PC 내 위치 설정 후 저장
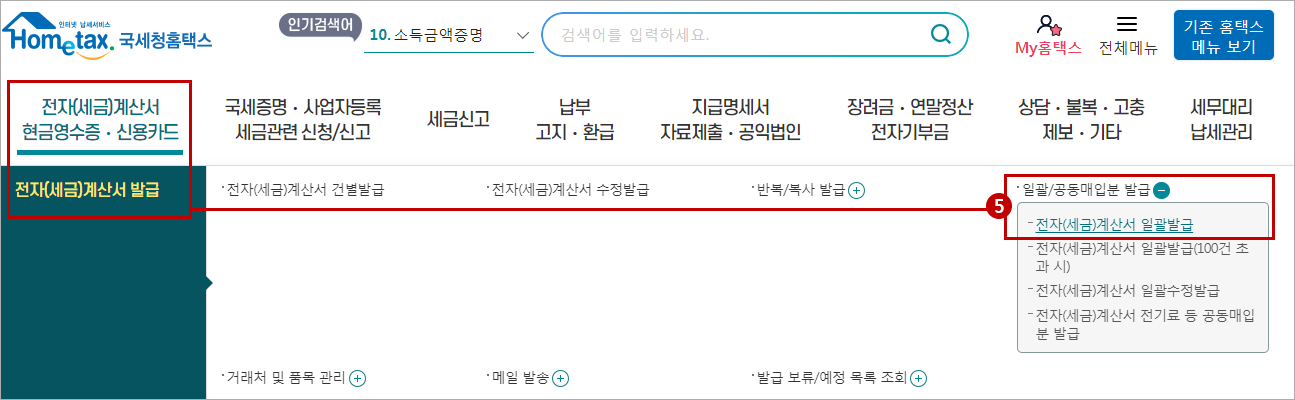
- ⑤ 홈택스 접속 및 로그인 후 일괄 발급 파일 업로드