매출 입력하기
거래처별 거래장_매출 입력하기
[거래처별 거래장]에서 매출을 입력하기 위해서는 [거래처 관리]에서 거래처를 등록할 때 거래처 구분 항목이 매출처나 혼합처로 설정되어 있어야 합니다.
Ⅰ주요 기능
- ① 거래일의 매출, 수금, 수금 할인을 입력할 수 있습니다.
- ② 매출과 수금의 거래일이 다를 경우 거래 일자를 다르게 입력할 수 있습니다.
- ③ 매출을 입력하면 재고가 감소되므로 재고 관리를 하시려면 반드시 매출을 먼저 입력하셔야 합니다.
- ④ 매출을 입력하면 매출처에 지불해야 할 금액이 발생하므로 거래처의 잔액이 변동됩니다.
Ⅱ매출 입력 기본 순서
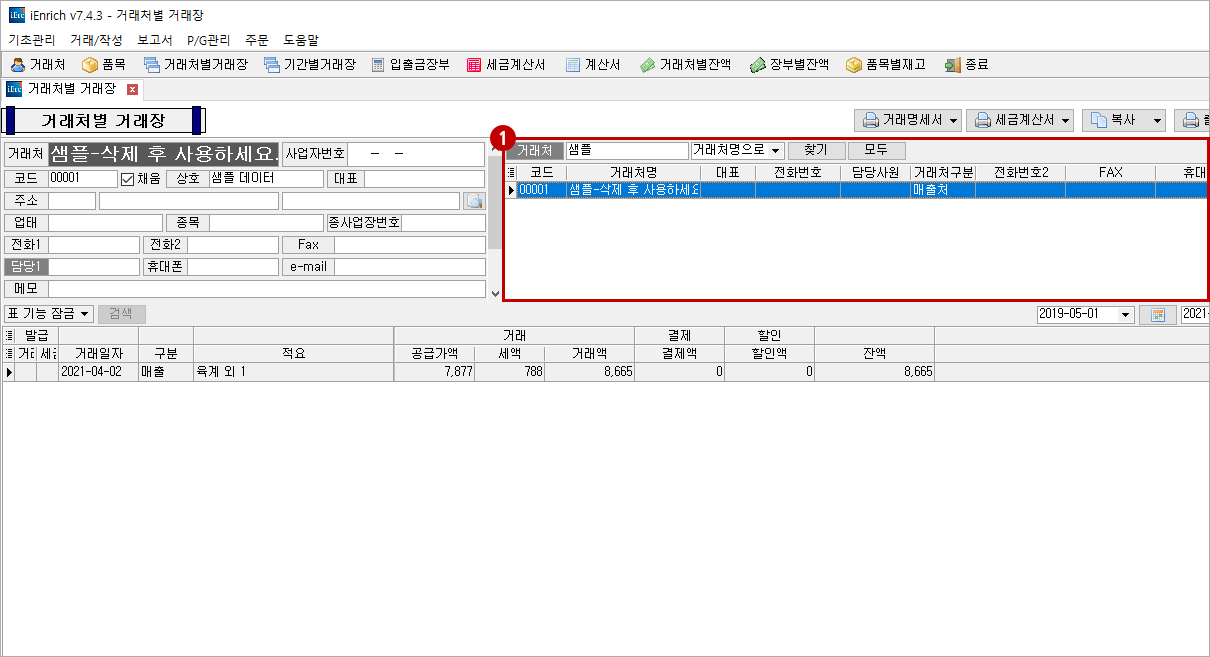
- ① 거래처 검색 후 거래처 선택
- └ 검색 방법: 거래처명, 이름, 전화번호, 주소, 코드
- └ 검색어 입력 후 ‘찾기’를 클릭하거나, ‘Enter’를 눌러서 검색합니다.
- └ 거래처가 검색이 되지 않는 경우에는 [거래처 관리]에서 거래처를 등록하시기 바랍니다.
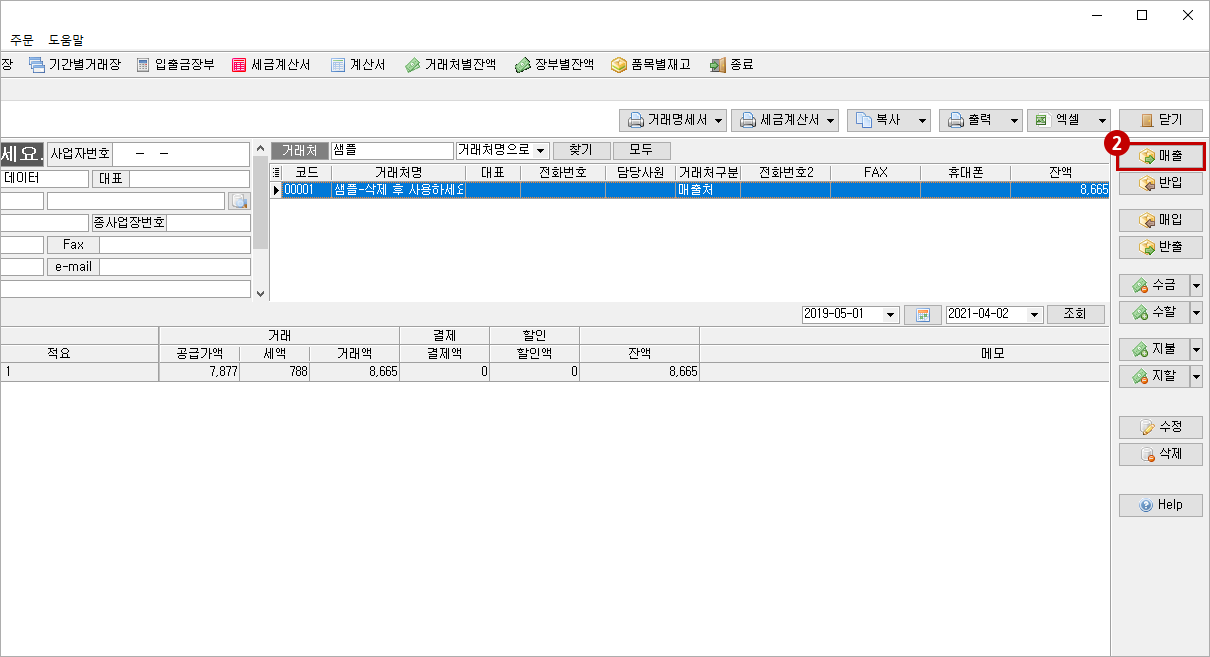
- ② ‘매출’ 버튼 선택
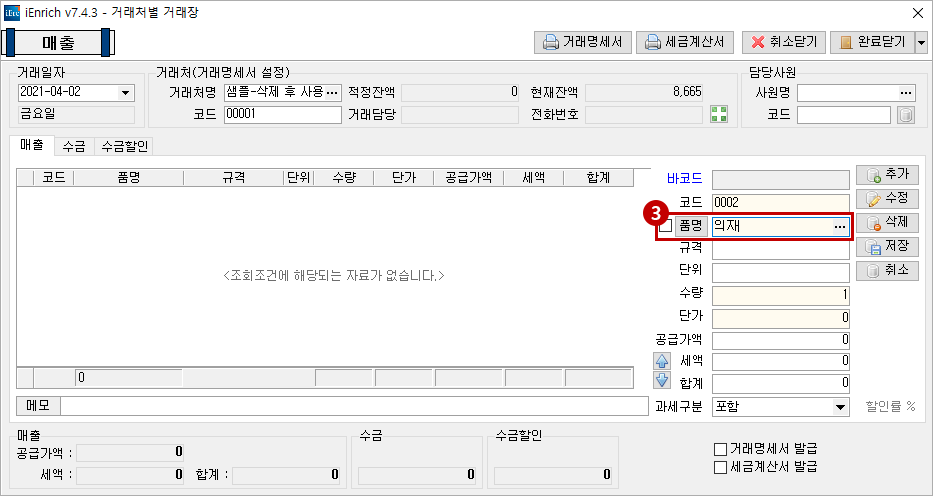
- ③ 품명 입력 후 ‘찾기’ 또는 ‘Enter’로 검색
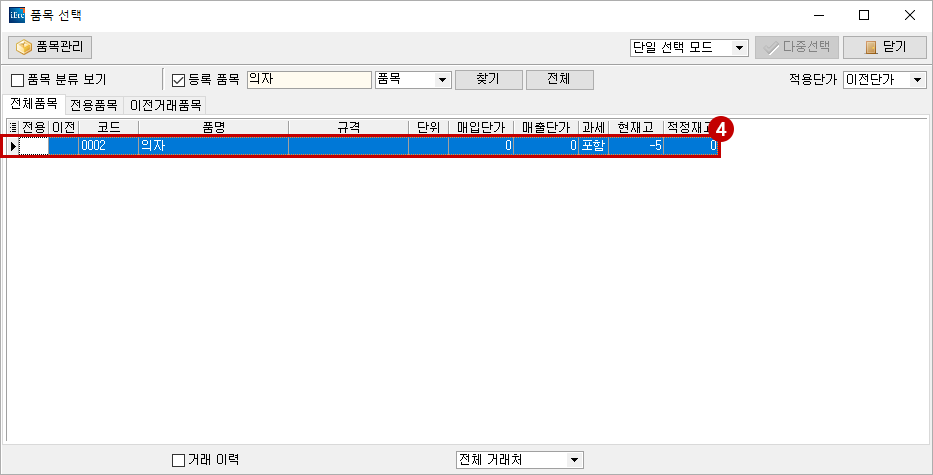
- ④ 품명 선택
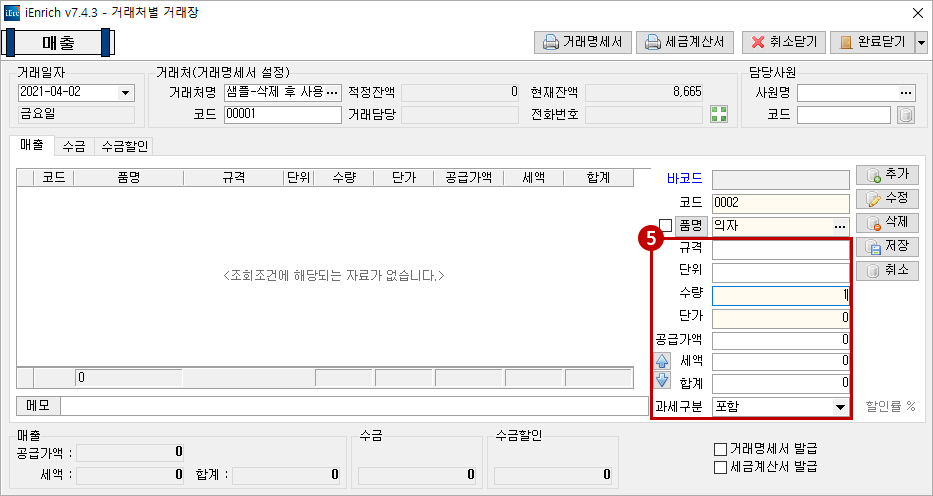
- ⑤ 수량, 단가, 과세 구분 입력 후 저장
- └ 단, 면세 품목을 입력할 때는 과세 구분을 면세로 선택하고 입력해야 합니다.
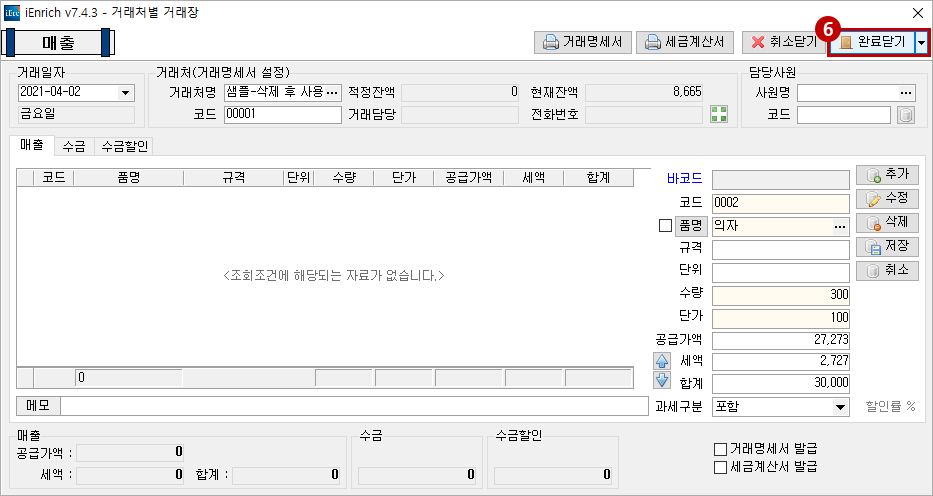
- ⑥ 완료 닫기
- └ 매출이 등록되면 입력한 품목의 재고가 감소하고, 거래처의 잔액이 자동으로 계산됩니다.
Ⅲ이전 거래 품목 선택해서 매출 입력
이전에 입력했었던 품목을 선택해서 입력합니다.
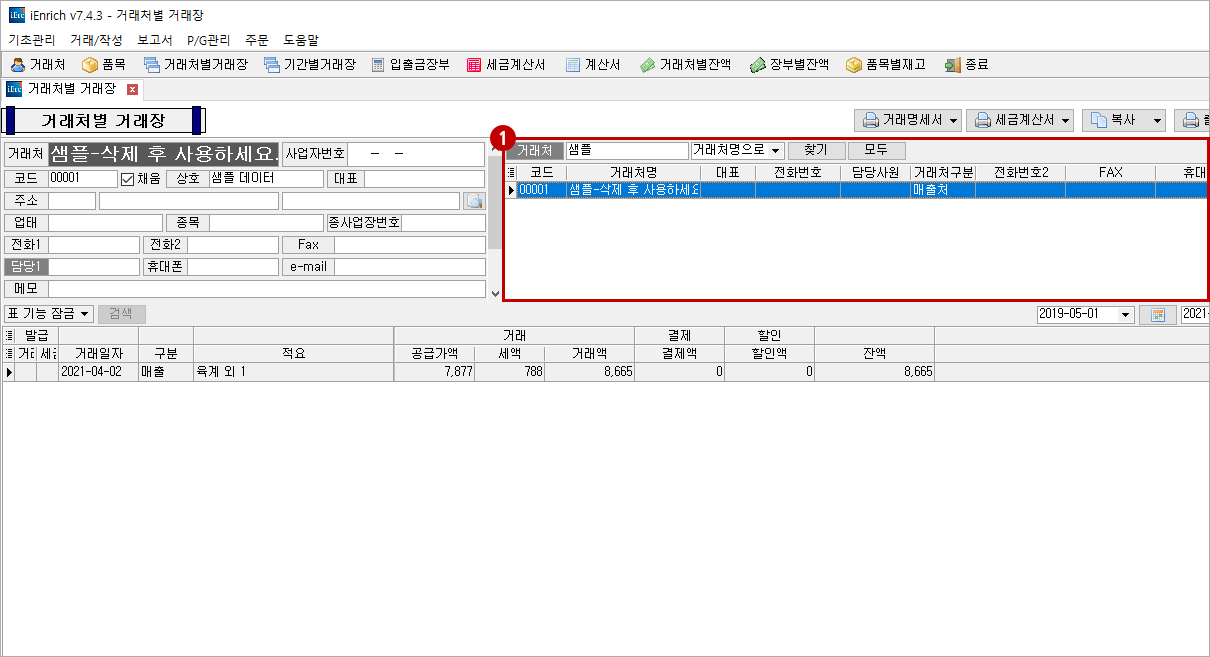
- ① 거래처 검색 후 거래처 선택
- └ 검색 방법: 거래처명, 이름, 전화번호, 주소, 코드
- └ 검색어 입력 후 ‘찾기’를 클릭하거나, ‘Enter’를 눌러서 검색합니다.
- └ 거래처가 검색이 되지 않는 경우에는 [거래처 관리]에서 거래처를 등록하시기 바랍니다.
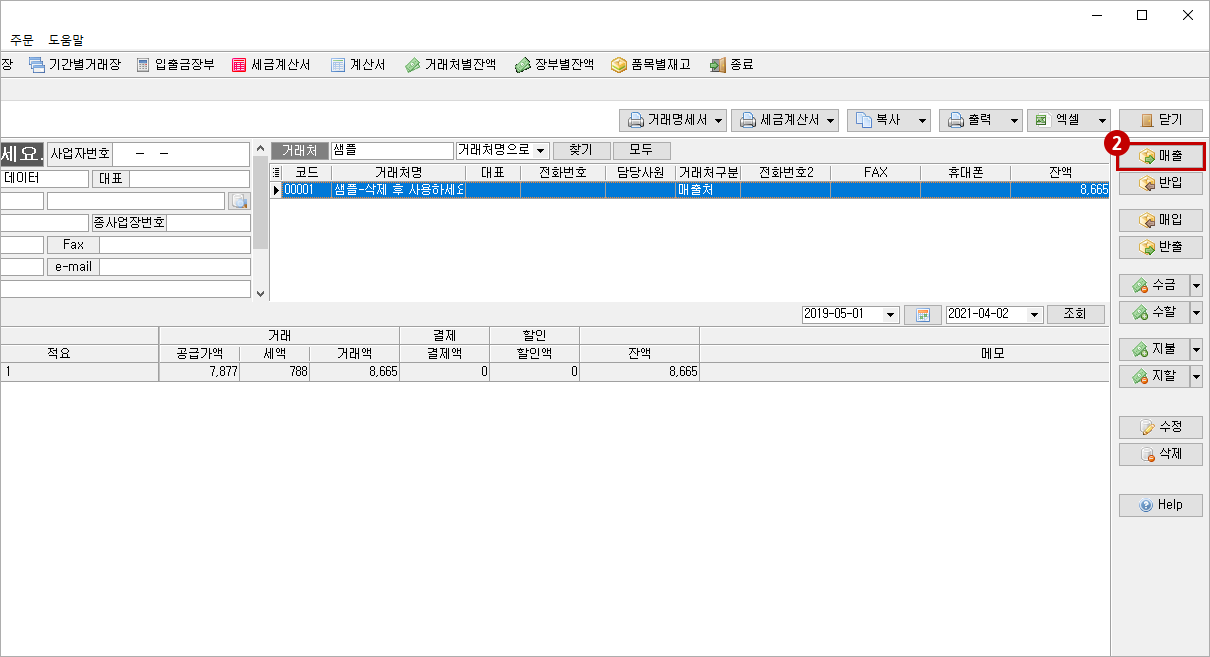
- ② ‘매출’ 버튼 선택
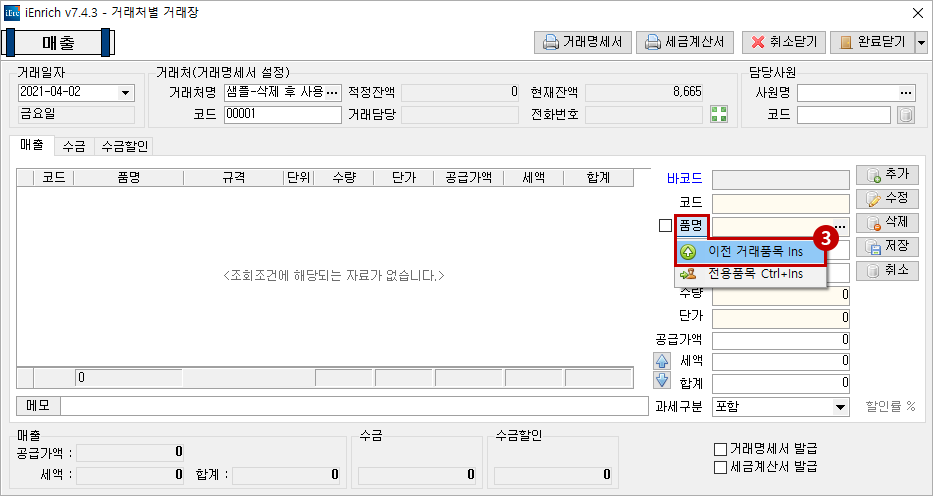
- ③ ‘품명’ 버튼 선택 후 ‘이전 거래 품목 Ins’ 버튼 선택
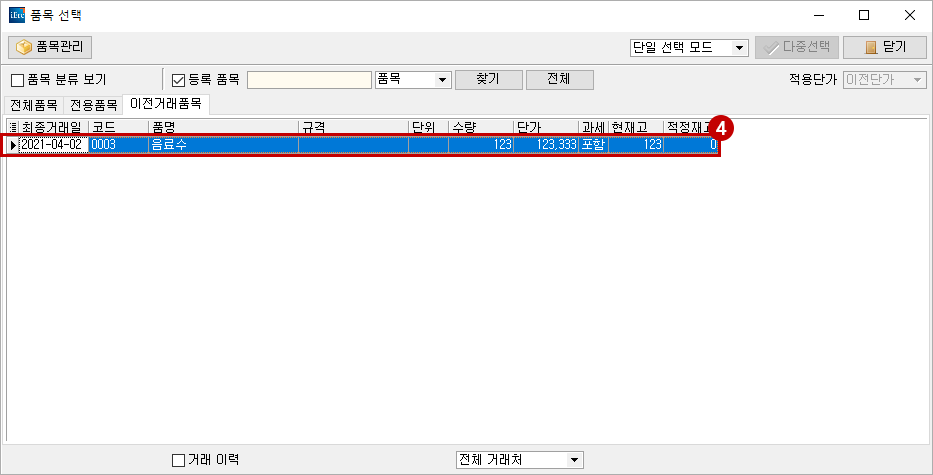
- ④ 품목 선택
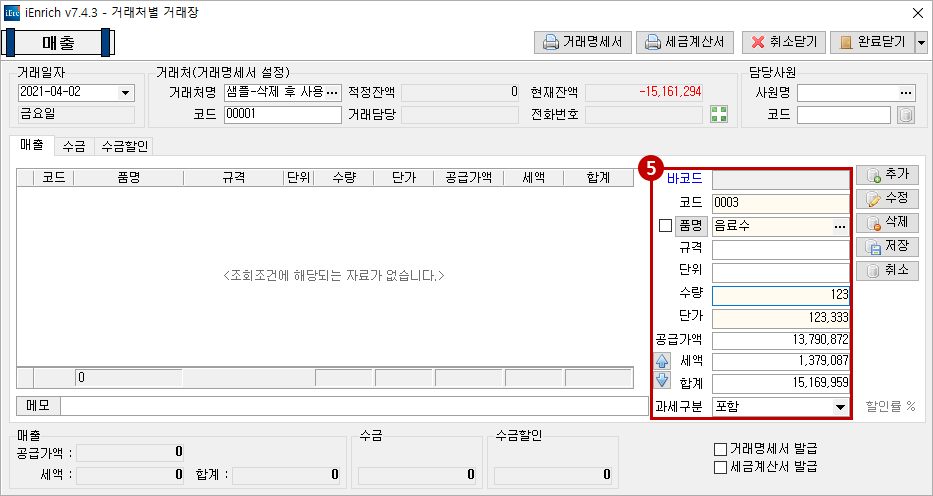
- ⑤ 수량, 단가, 과세 구분 입력 후 저장
- └ 단, 면세 품목을 입력할 때는 과세 구분을 면세로 선택하고 입력해야 합니다.
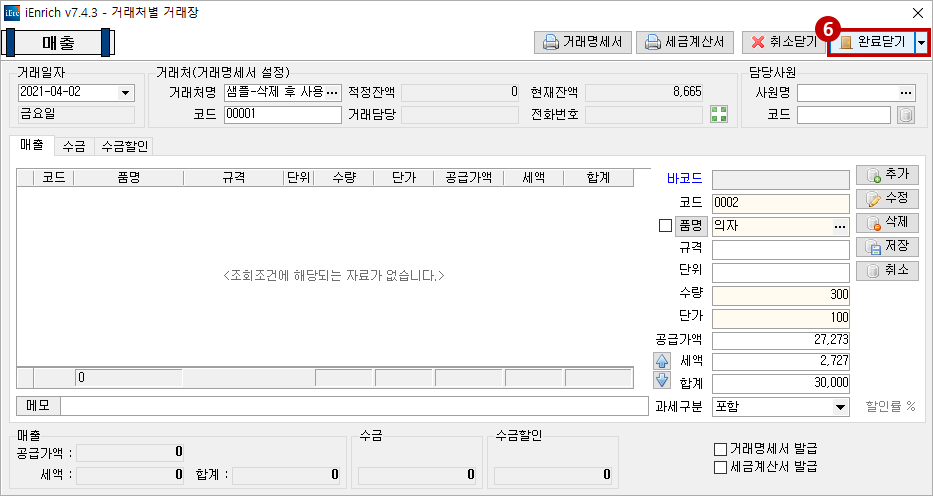
- ⑥ 완료 닫기
- └ 매출이 등록되면 입력한 품목의 재고가 감소하고, 거래처의 잔액이 자동으로 계산됩니다.
Ⅳ전용 품목 선택해서 매출 입력
전용 품목을 설정해 놓은 후 매출을 입력하면 한번에 여러개의 품목을 입력할 수 있습니다.
전용 품목으로 입력하려면, 프로그램 메뉴 [전용 단가 관리]에서 거래처별로 전용 단가를 설정해 놓아야 합니다.
(사용 방법에 있는 기초관리 - 전용 단가 관리 설명을 클릭하여 참고하세요.)
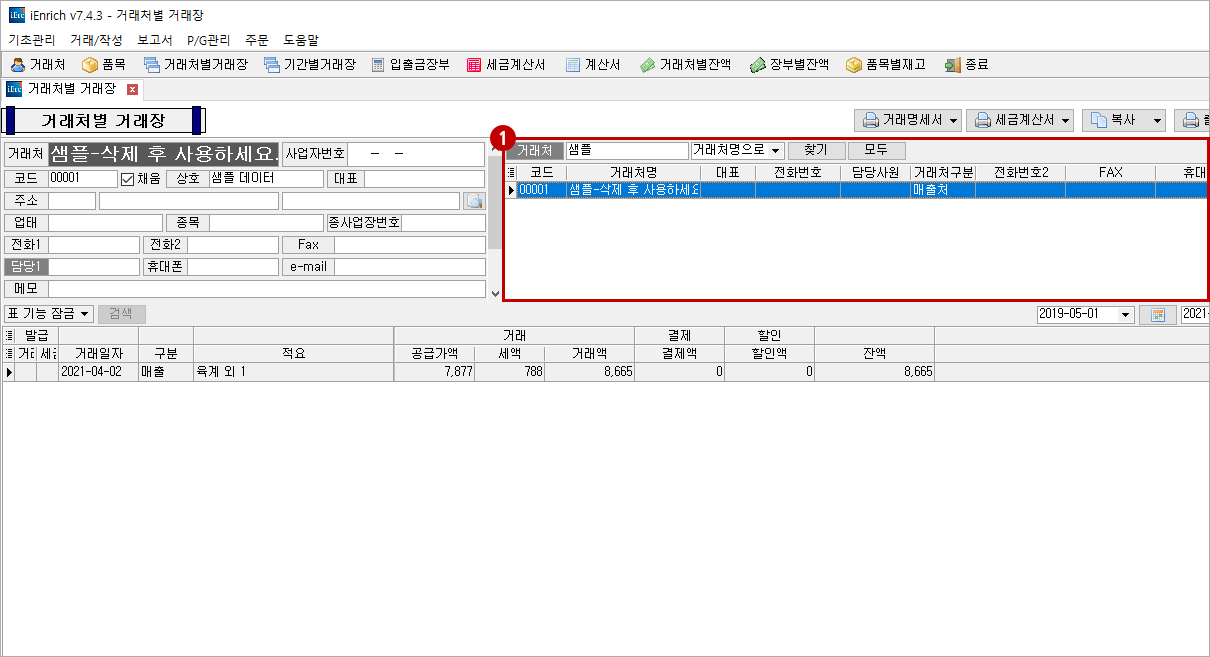
- ① 거래처 검색 후 거래처 선택
- └ 검색 방법: 거래처명, 이름, 전화번호, 주소, 코드
- └ 검색어 입력 후 ‘찾기’를 클릭하거나, ‘Enter’를 눌러서 검색합니다.
- └ 거래처가 검색이 되지 않는 경우에는 [거래처 관리]에서 거래처를 등록하시기 바랍니다.
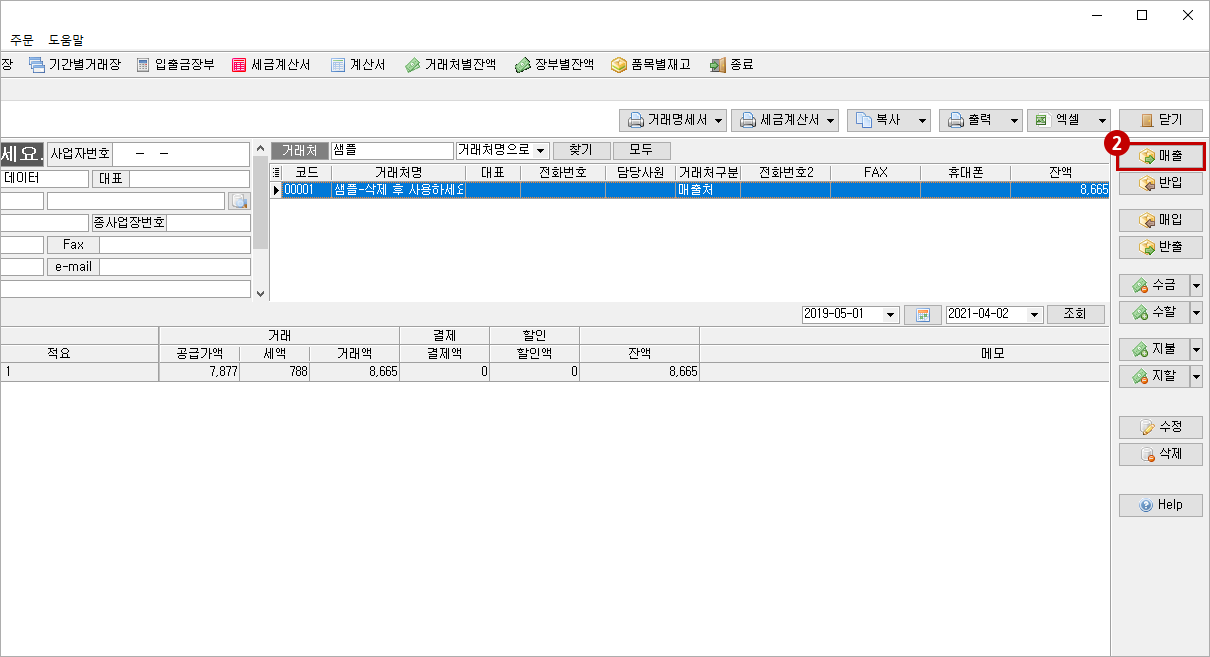
- ② ‘매출’ 버튼 선택
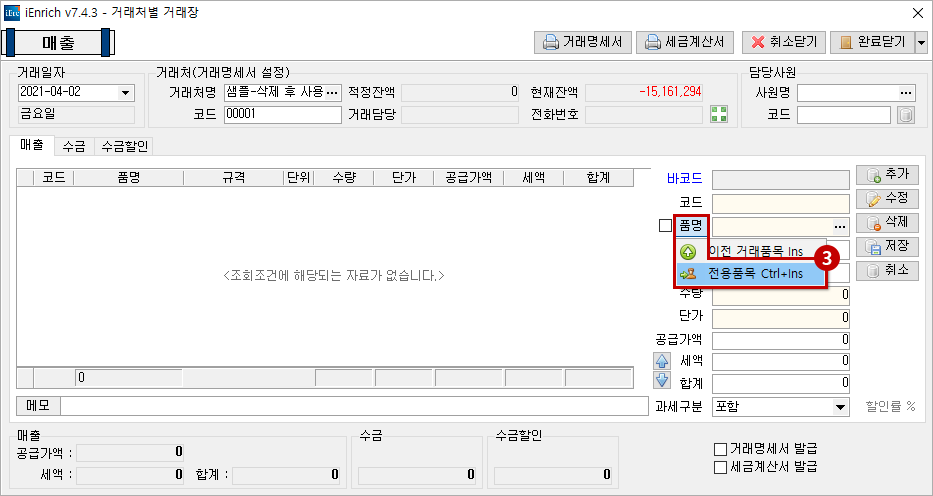
- ③ ‘품명’ 버튼 선택 후 ‘전용 품목 Ctrl+Ins’ 버튼 선택
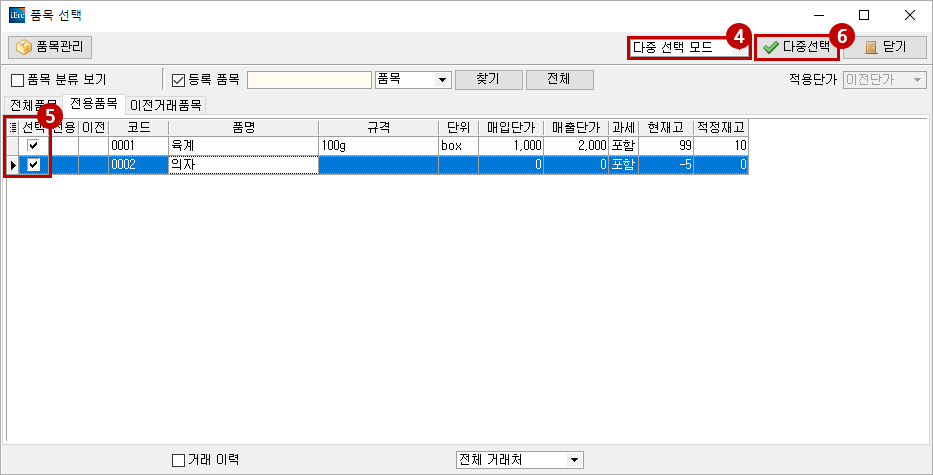
- ④ 다중 선택 모드 설정
- ⑤ V 체크 표시
- ⑥ 다중 선택
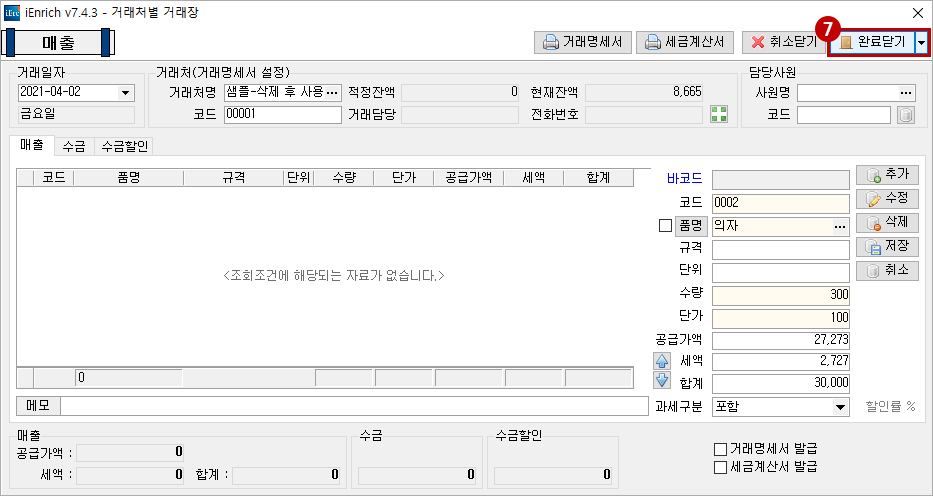
- ⑦ 완료 닫기
- └ 매출이 등록되면 입력한 품목의 재고가 감소하고, 거래처의 잔액이 자동으로 계산됩니다.
Ⅴ여러개의 품목을 선택해서 매출 입력 (다중 선택 모드)
매출을 입력할 때, 여러개의 품목을 한번에 입력하는 방법입니다.
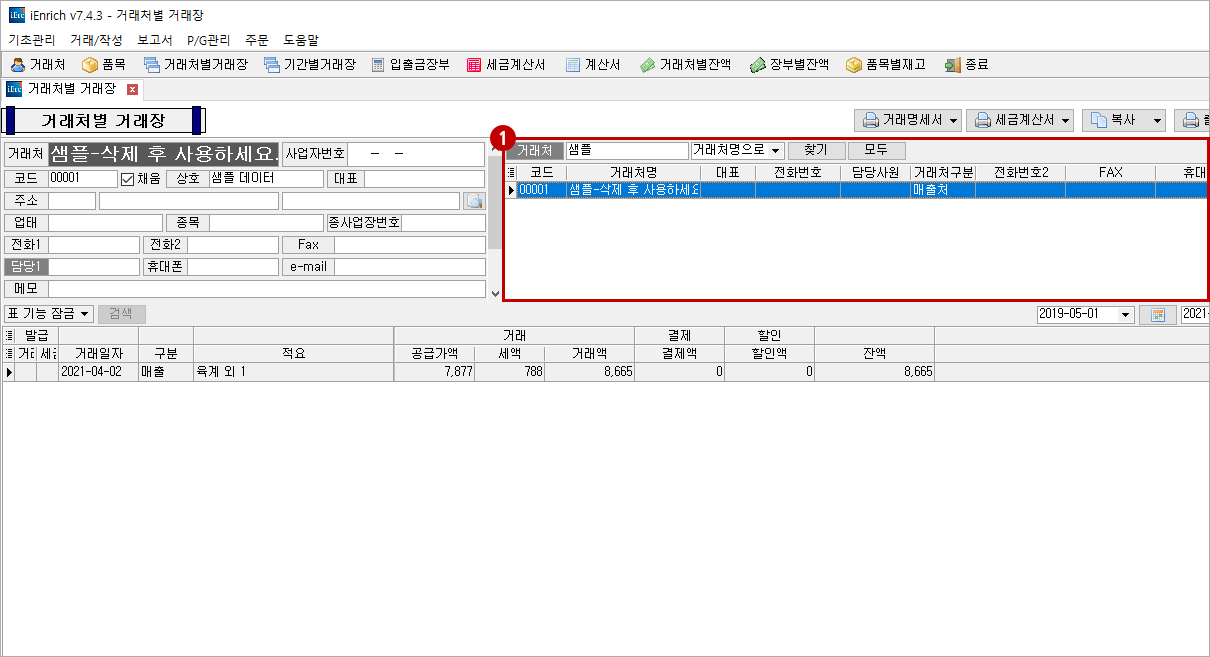
- ① 거래처 검색 후 거래처 선택
- └ 검색 방법: 거래처명, 이름, 전화번호, 주소, 코드
- └ 검색어 입력 후 ‘찾기’를 클릭하거나, ‘Enter’를 눌러서 검색합니다.
- └ 거래처가 검색이 되지 않는 경우에는 [거래처 관리]에서 거래처를 등록하시기 바랍니다.
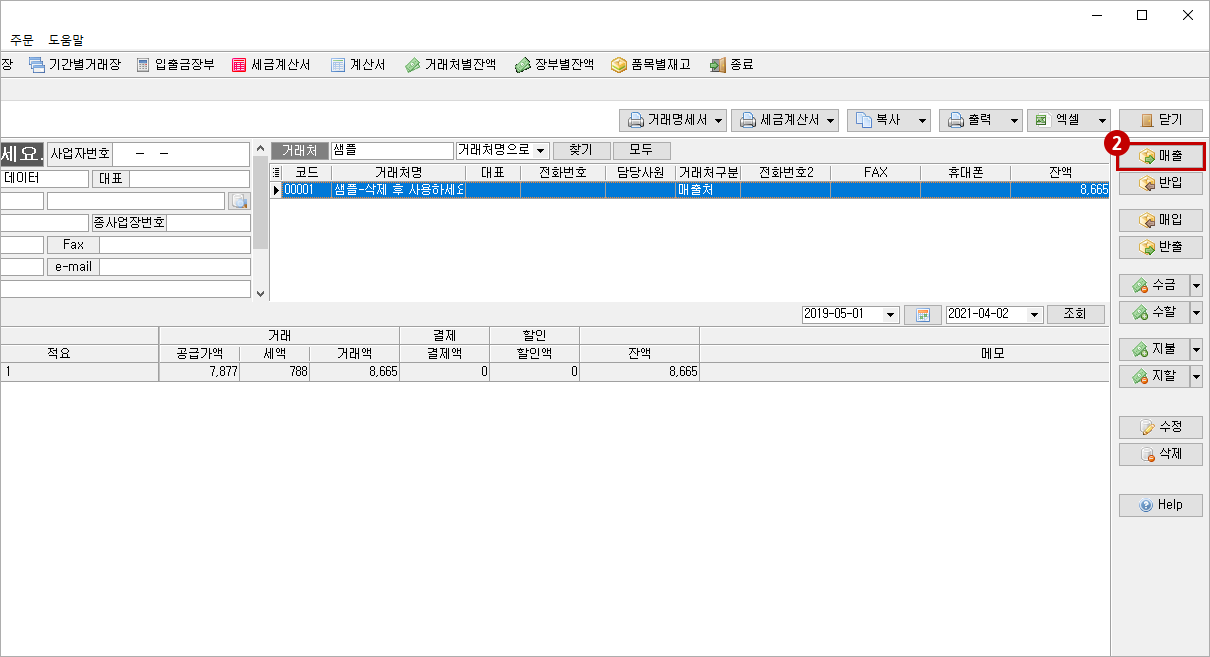
- ② ‘매출’ 버튼 선택
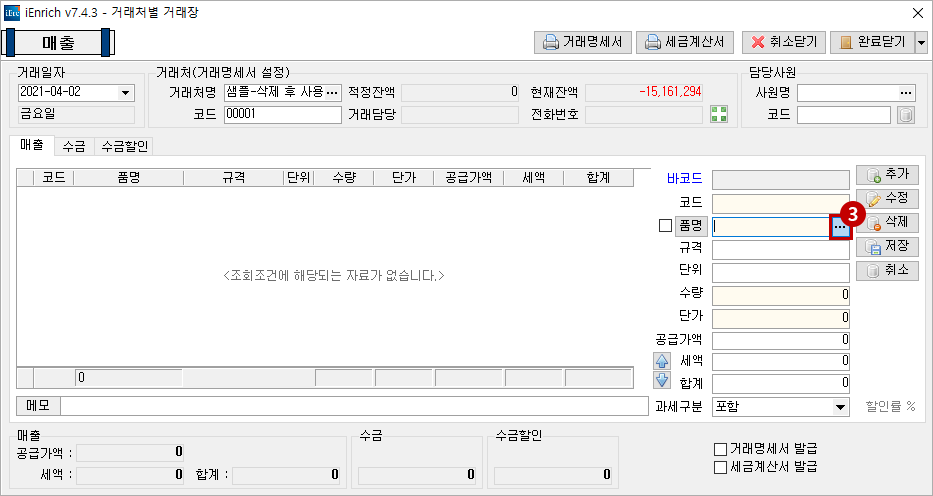
- ③ […] 버튼 선택
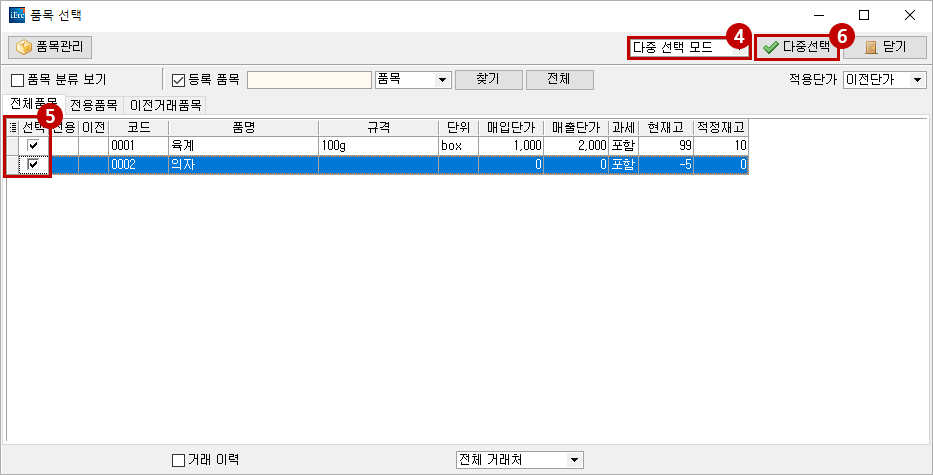
- ④ 다중 선택 모드 설정
- ⑤ V 체크 표시
- ⑥ 다중 선택
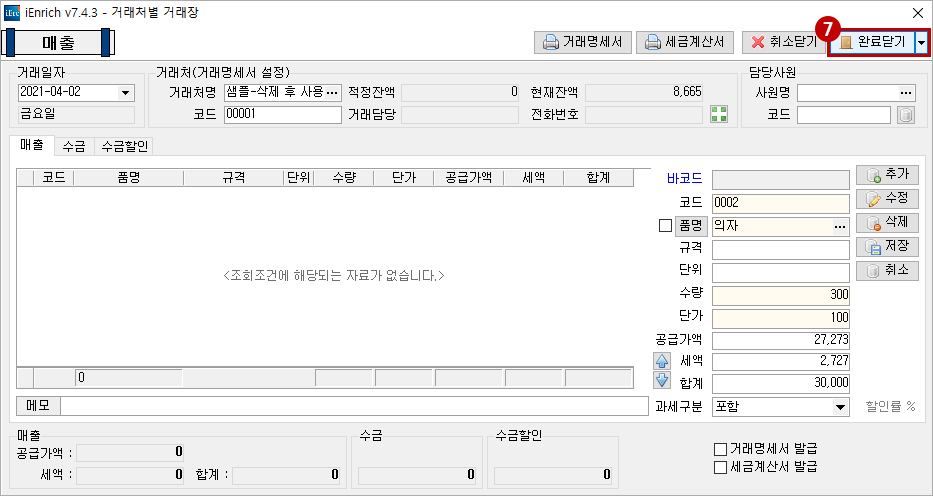
- ⑦ 완료 닫기
- └ 거래처가 검색이 되지 않는 경우에는 [거래처 관리]에서 거래처를 등록하시기 바랍니다.