품목 관리
품목 관리
품목을 등록한 후 [거래처별 거래장]에서 매입과 매출을 입력할 수 있습니다.
Ⅰ주요 기능
- ① 품목 정보를 일괄수정 및 일괄 삭제, 품목 병합이 가능합니다.
- ② 여러개의 품목을 엑셀로 등록할 수 있습니다.
- └ 엑셀로 품목을 등록하는 기능은 프로그램을 처음 사용할 때 사용자 편의를 위하여 만든 기능이므로,
- 프로그램 사용 중에는 엑셀로 품목을 등록하는 기능을 이용하지 않는 것이 좋습니다.
Ⅱ등록 순서
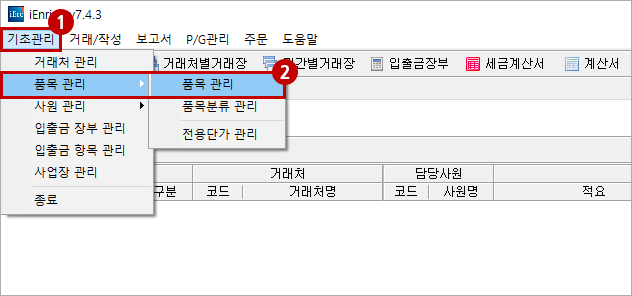
- ① 프로그램 ‘기초 관리’ 메뉴 선택
- ② ‘품목 관리’ 선택
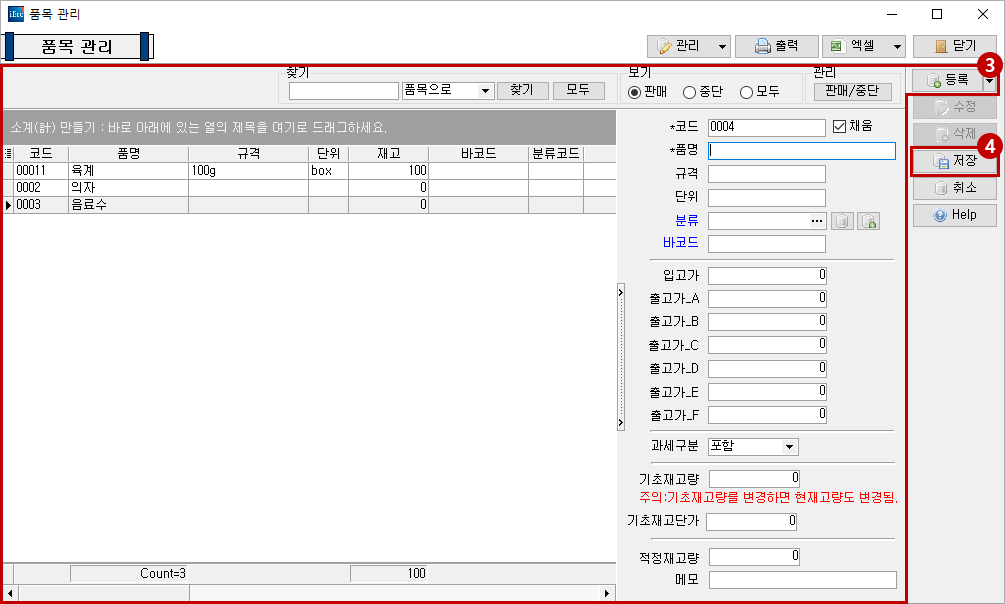
- ③ 등록 버튼 선택 후 품목 정보 입력
- └ 품목이 중복되지 않도록 찾기에서 품목을 검색하여 등록되어 있는지 확인하고 등록하시기 바랍니다.
- ④ 저장
Ⅲ등록 항목
- ① 품목 코드
- └ 품목 코드는 자동으로 생성되거나 직접 입력하여 생성시킬 수 있습니다.
- └ 코드 생성 순서는 등록된 마지막 코드에 연속되어 자동으로 2, 3 …의 숫자를 생성해 주며, 원하시는 코드대로 정렬이 가능합니다.
- 코드 설정 시 반드시 앞에 여유의 0 개수를 임의로 붙이셔야 합니다.
- 1부터 시작하여 1, 2, 3…순으로 등록되어 있을 때, 코드 10을 생성하면 1, 10, 2, 3…순으로 등록되므로
- 01, 02, 03, 04의 형식으로 등록하셔야 원하시는 순서대로 정렬이 됩니다.
- └ 채움 체크박스 선택 시 선택하신 거래처의 비어 있는 코드로 자동 생성되며,
- 체크박스 해제 시 선택하신 거래처의 마지막 코드를 따라 그 다음 코드로 자동 생성됩니다.
- ② 품명
- ③ 규격/단위
- ④ 분류
- └ 품목을 분류해서 관리하려면 품목 분류를 등록하여 설정하시기 바랍니다.
- 품목 분류 등록 방법은 설명의 ‘품목 분류 등록’을 참고하실 수 있습니다.
- ⑤ 바코드
- ⑥ 입고가
- └ 매입 단가가 고정될 경우 입력하여 사용합니다.
- 매입 단가가 자주 변경되면 [거래처별 거래장]에서 매입을 입력할 때 단가를 수정할 수 있습니다.
- └ 입고가를 입력하면 보고서에서 매출 이익을 계산할 때 원가로 선택할 수 있습니다.
- ⑦ 출고가
- └ 출고가를 입력하고, [거래처 관리]에서 거래처 정보의 출고 등급을 설정하여 이용할 수 있습니다.
- [거래처 관리]에서 거래처 정보의 출고 등급을 설정한 후, [환경 설정]에서 단가 적용 부분을 등록 단가로 설정하면
- [거래처별 거래장]에서 매출을 입력할 때 출고 등급에 설정된 품목의 단가가 자동으로 표기됩니다.
- ⑧ 과세 구분
- └ [거래처별 거래장]에서 매출과 매입을 입력할 때 연동됩니다.
- └ 과세 구분이 어려워 잘 모르실 경우 ‘없음’ 선택이 가능하지만, 권장드리지 않습니다.
- ⑨ 기초 재고량
- └ 품목을 처음 등록할 때 입력하는 재고 수량입니다.
- └ 기초 재고량를 입력하고, [거래처별 거래장]에서 매출을 입력하면 재고는 자동으로 감소하고 ,매입을 입력하면 재고는 자동으로 증가됩니다.
- 프로그램을 사용 중에 기초 재고량을 수정하면 현재고가 틀려지므로 수정하시면 안 됩니다.
- ⑩ 기초 재고 단가
- ⑫ 적정 재고량
- └ 보유하고 있어야 하는 최소한의 재고 수량을 설정합니다.
- [거래처별 거래장]에서 매출을 입력할 때 [환경 설정]에서적정 재고 알림을 설정한 후
- 적정 재고 이하인 품목을 입력할 경우 경고 메시지가 발생합니다.
- ⑬ 메모
- ⑭ 관리 (판매/중단)
- └ 제품을 판매/중단 제품으로 분류해 두면 [거래처별 거래장]에서 매입, 매출을 입력할 때 해당 제품은 표시되지 않습니다
- ⑮ 입력 형식
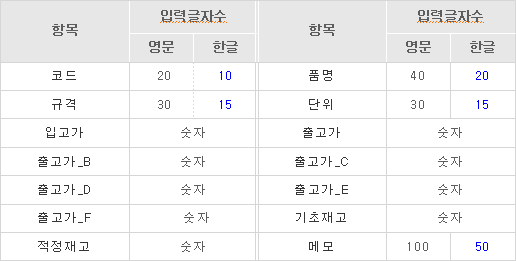
Ⅳ품목 엑셀 파일로 등록하기
품목을 엑셀로 등록할 때는 등록할 엑셀 파일의 형식에 맞게 편집해서 등록해야 하며,
이미 등록한 품목이 있다면 품목 코드를 다르게 입력해야 새로운 품목으로 추가되어 등록됩니다.
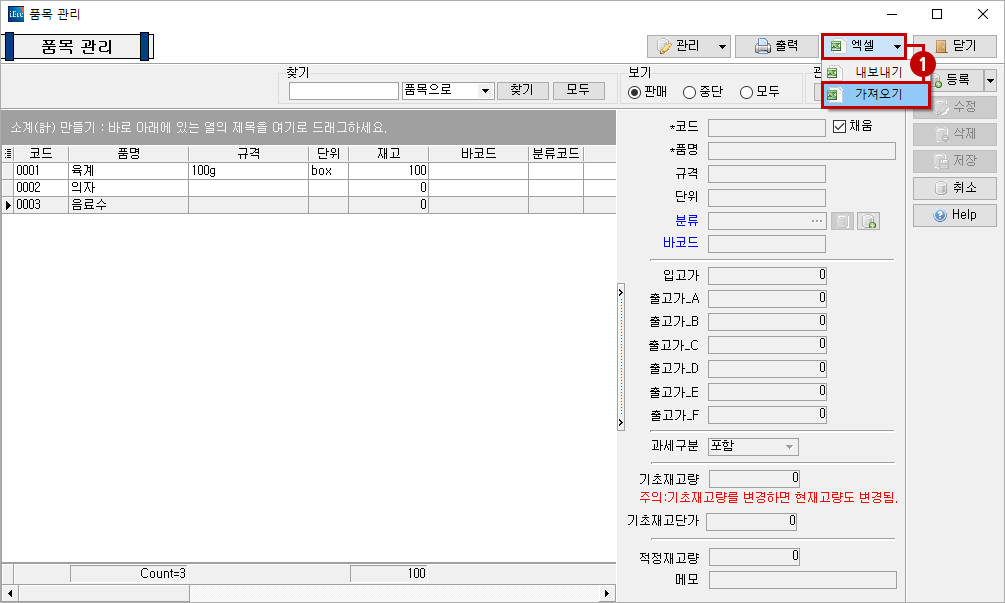
- ① 품목 관리 화면에서 ‘엑셀 가져오기’
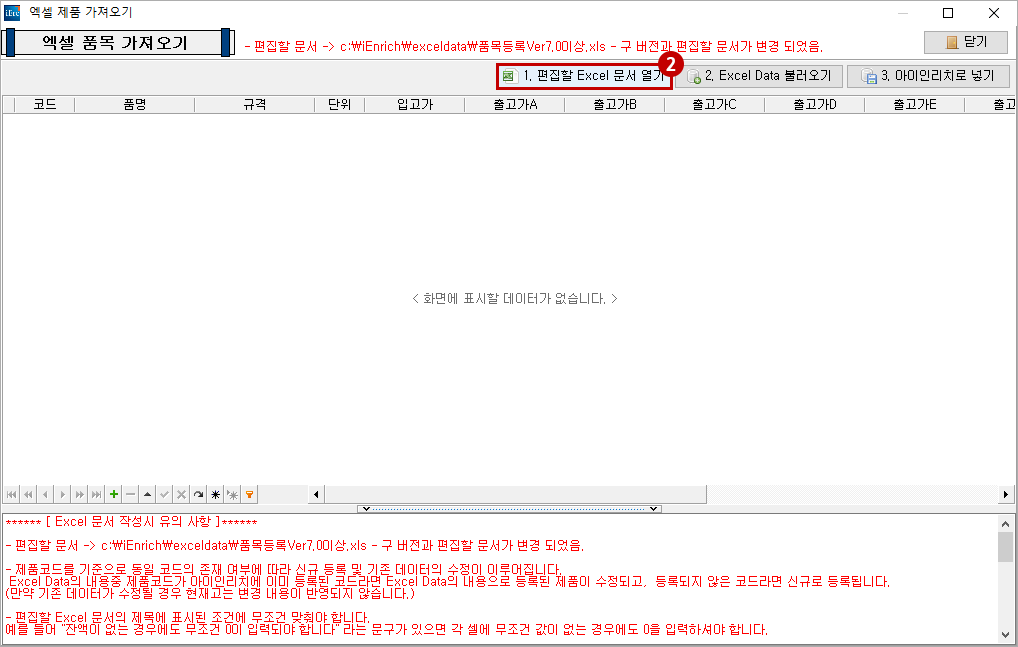
- ② ‘편집할 Excel 문서 열기’ 선택
- └ 엑셀 문서가 열리면 문서에 있는 예시 데이터를 지우고 각 형식에 맞게 품목 정보를 입력하고 저장합니다.
- 문서 상단의 입력 방법을 참고해서 입력 방법에 맞게 작성하셔야 엑셀로 등록할 수 있습니다.
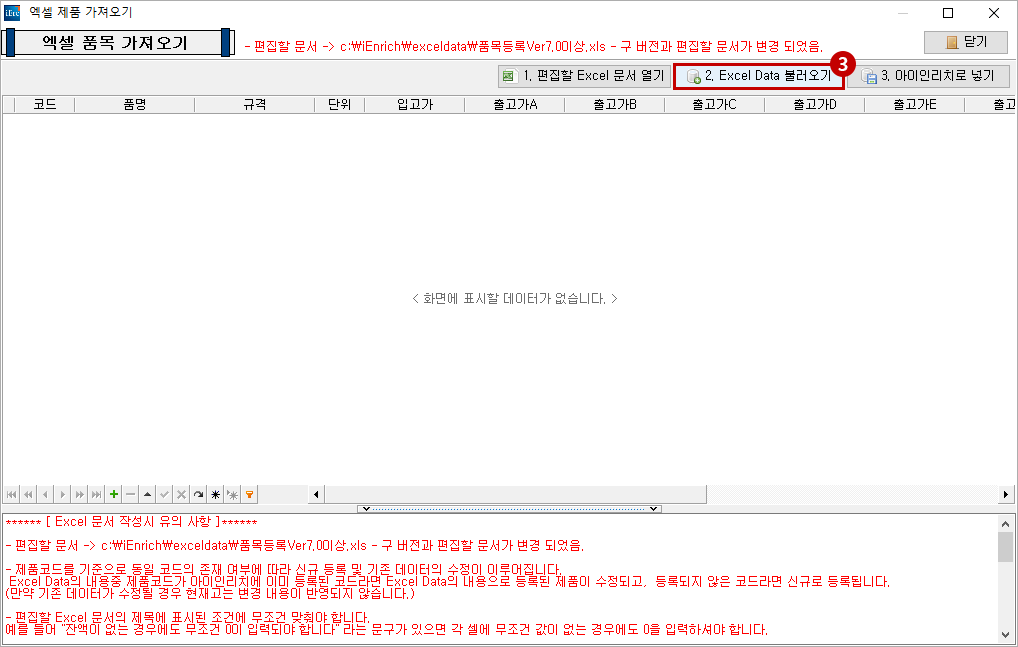
- ③ ‘Excel Data 불러오기’
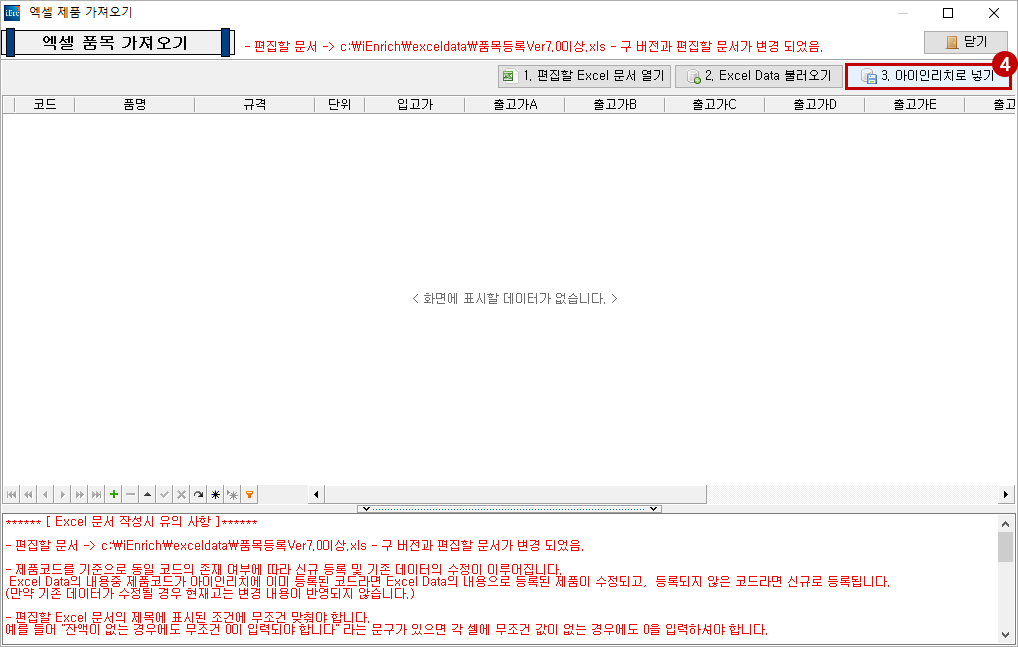
- ④ ‘아이인리치로 넣기’
Ⅴ품목 일괄 수정/일괄 삭제
여러개의 품목의 정보를 수정하거나 삭제할 때 사용하는 기능입니다.
품목 일괄 수정/일괄 삭제를 하기 전에는 반드시 데이터를 백업하셔야 수정/삭제 작업을 잘못했을 경우 데이터를 복원할 수 있습니다.
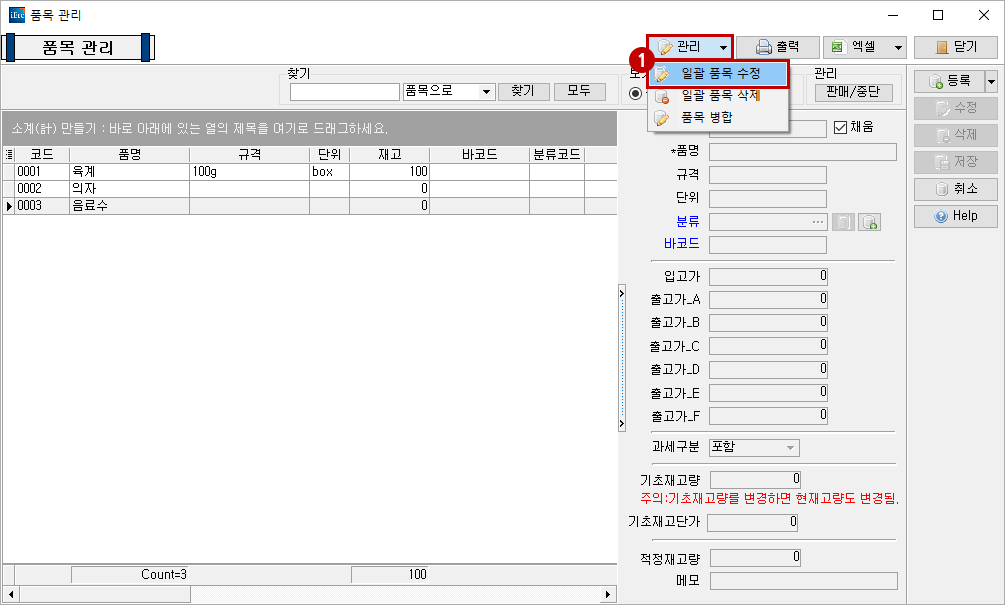
- ① 품목 관리 화면에서 ‘일괄 품목 수정’ 선택
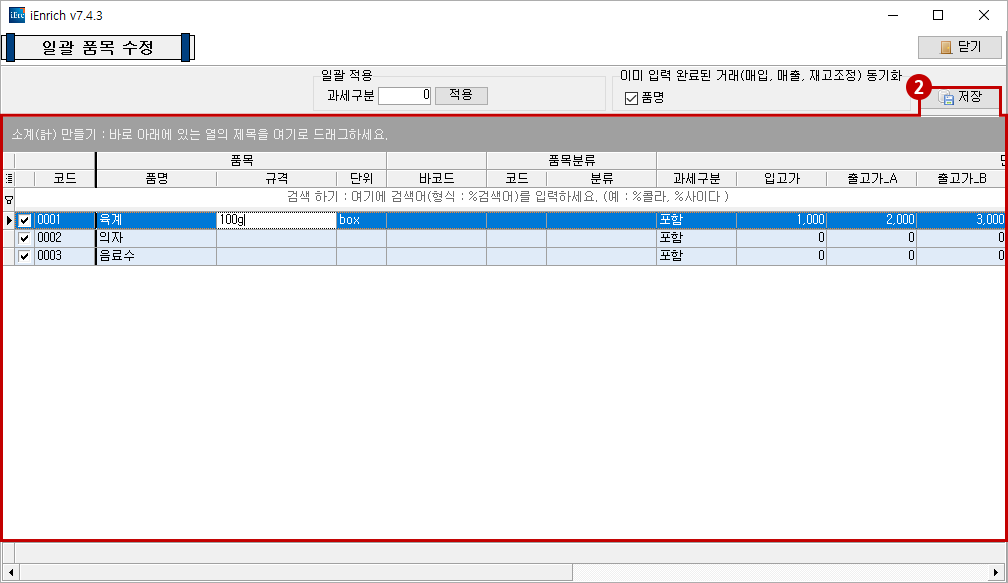
- ② 품목 정보 수정 후 저장
- └ 이미 입력 완료된 거래 동기화에서 품명을 선택하면 기존에 입력되어 있는 매입, 매출, 지불, 수금 등의 거래 내역도 모두 적용되어 수정됩니다.
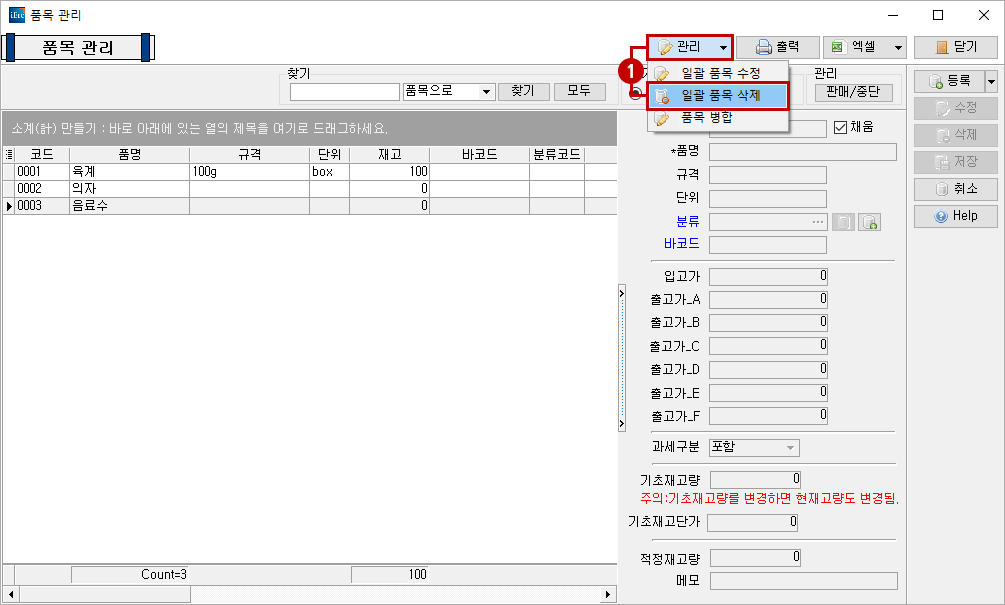
- ① 품목 관리 화면에서 ‘일괄 품목 삭제’ 선택
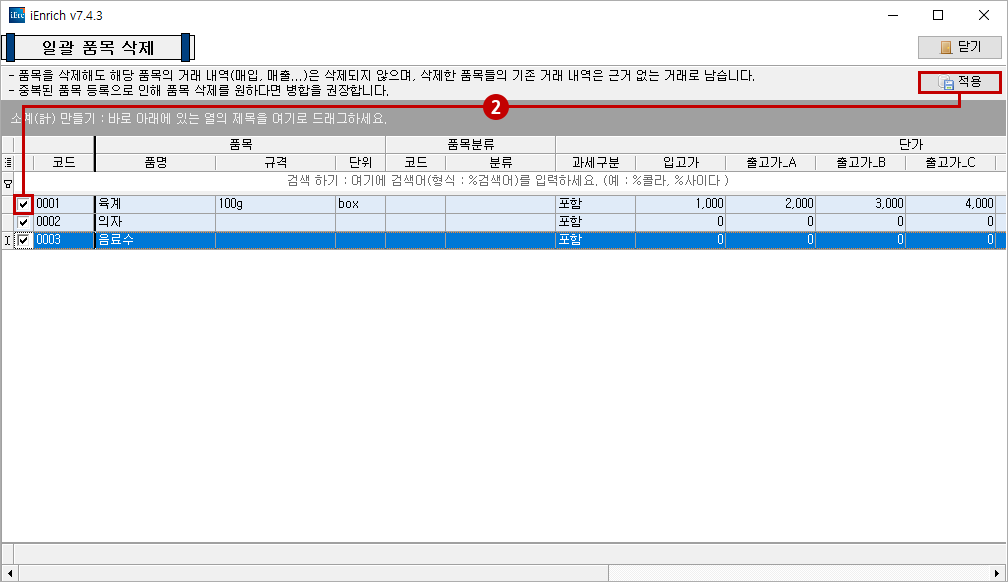
- ② 삭제할 품목의 코드를 V 체크하고 적용
Ⅵ품목 병합
1개의 품목이 2개 이상으로 등록되었을 때 1개의 품목으로 통합하는 기능입니다.
품목 일괄 수정/일괄 삭제를 하기 전에는 반드시 데이터를 백업하셔야 수정/삭제 작업을 잘못했을 경우 데이터를 복원할 수 있습니다.
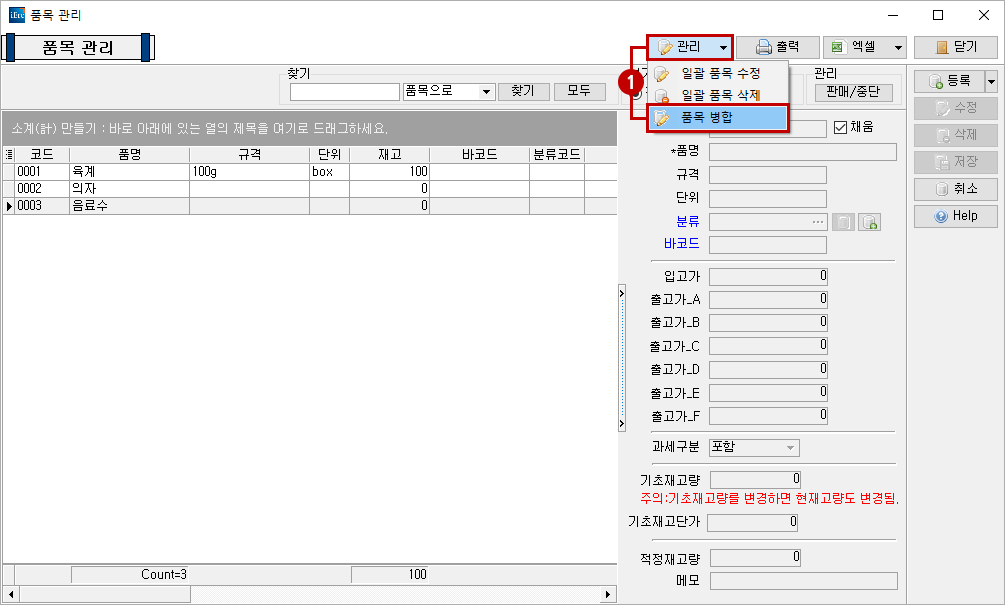
- ① 품목 관리 화면에서 ‘품목 병합’ 선택
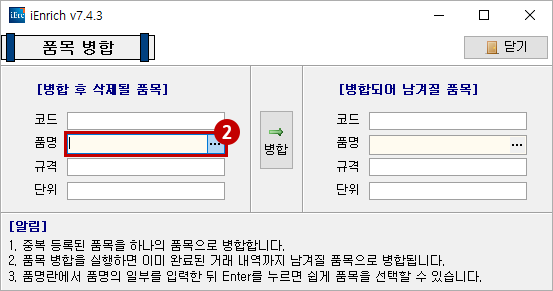
- ② 왼쪽의 ‘병합 후 삭제될 품목’에서 품명 검색하여 선택
- └ 품명을 입력하여 검색하거나, [···]를 선택하여 검색할 수 있습니다.
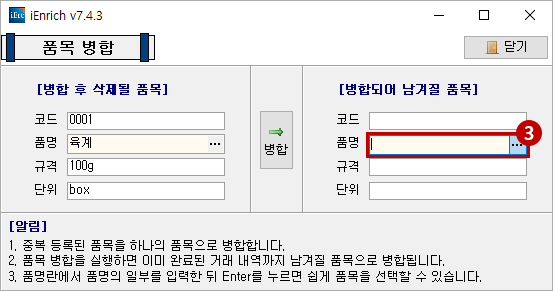
- ③ 오른쪽의 ‘병합되어 남겨질 품목’에서 품명 검색하여 선택
- └ 품명을 입력하여 검색하거나, [···]를 선택하여 검색할 수 있습니다.
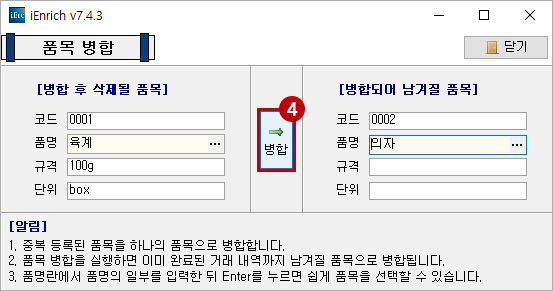
- ④ 병합
품목 분류는 여러개의 품목을 분류하여 관리하는 기능입니다.
품목 분류를 등록한 후 품목을 등록할 때 품목 분류를 설정할 수 있습니다.
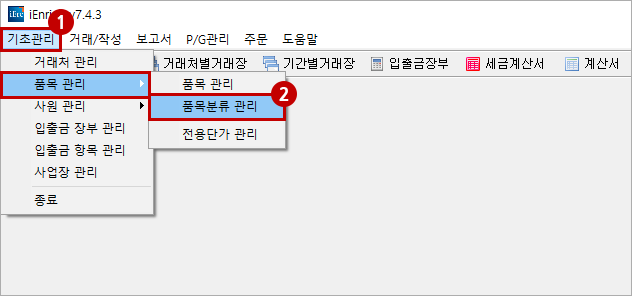
- ① 프로그램 ‘기초 관리’ 메뉴 선택
- ② 품목 관리 화면에서 ‘품목 분류 관리’ 선택
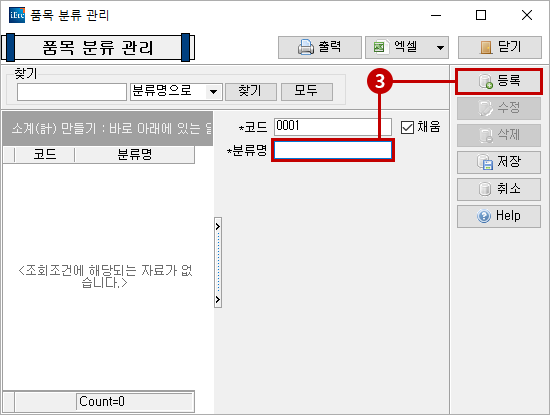
- ③ 등록 선택 후 분류명 입력
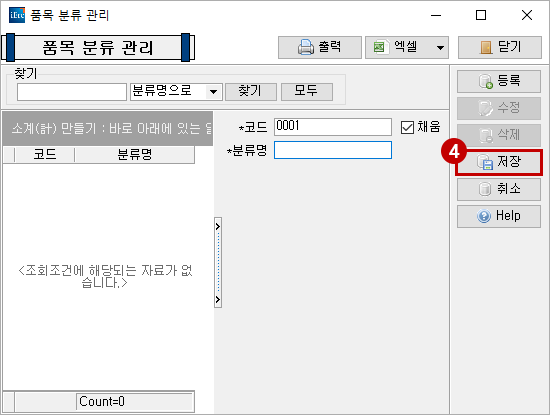
- ④ 저장
- └ 품목 분류명은 품목을 등록할 때, 분류에서 선택하여 설정할 수 있습니다.