데이터 공유 사용
자주 묻는 질문_데이터 공유 사용
사무실 내 2대 이상의 컴퓨터로 데이터를 공유해서 사용하는 방법
Enterprise 사용자는 서버 - 클라이언트 설정을 하면 사무실 내에서 2대 이상의 컴퓨터로 데이터를 공유해서 사용할 수 있습니다.
Ⅰ데이터 저장 위치
- ① 서버 컴퓨터의 ‘C:\iEnrich\data’ 폴더에 있는 ‘ienrich_data.idb’ 파일에 저장됩니다.
- ② 서버 컴퓨터에서만 백업이 가능하고, 백업 위치는 ‘C:\iEnrich\backup’ 폴더입니다.
Ⅱ사용 방법
- ① 홈페이지에서 회원 가입 후 대표 아이디를 만듭니다.
- └ 대표 아이디를 사용 중이시면 아이디 추가만 하시기 바랍니다.
- ② 대표 아이디로 로그인 후 마이 페이지에서 사용할 컴퓨터 수만큼 아이디를 추가합니다.
- └ 하나의 아이디로 2대의 컴퓨터 동시 접속은 불가능합니다.
- ③ 사용할 아이디 모두 Enterprise를 구매하고, 사용 승인을 받습니다.
- ④ 서버 컴퓨터(데이터가 저장된 컴퓨터)에서 서버 - 클라이언트 설정을 합니다.
- ⑤ 클라이언트 컴퓨터에서 프로그램을 설치하고, 로그인하여 사용합니다.
Ⅲ서버 - 클라이언트 설정이 불가능한 경우
서버 - 클라이언트 설정은 같은 공유기에 연결된 컴퓨터에서만 가능하고, 아래와 같은 상황에서는 설정을 할 수 없습니다.
- ① 네트워크에 연결된 컴퓨터의 IP 공유기가 서로 다른 경우
- ② 사용 중인 컴퓨터의 위치가 지역적으로 다른 경우 (집과 사무실 등)
- ③ LAN 케이블이 IP 공유기에서 인터넷 전화를 경유하여 컴퓨터로 연결된 경우
Ⅳ서버 - 클라이언트 설정 방법
Enterprise 아이디로 V7 버전을 사용 중인 사용자가 설정하는 방법입니다.
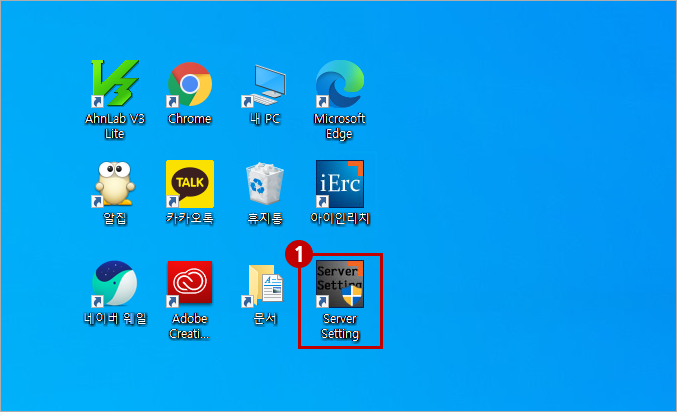
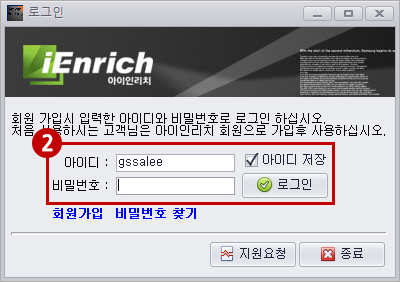
- ① 서버로 사용할 컴퓨터(데이터가 저장된 컴퓨터)의 바탕 화면에서 ‘Server Setting’ 아이콘 실행
- ② 로그인
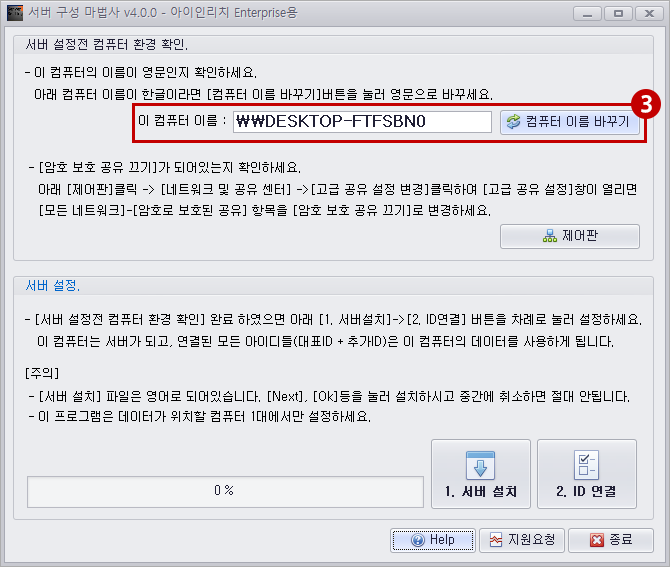
- ③ 서버 컴퓨터 이름 확인
- └ 서버 컴퓨터의 이름은 영문이나 숫자로 작성되어 있어야 하며, 한글은 사용할 수 없습니다
- └ 서버 컴퓨터의 이름이 한글로 되어 있으면 ‘컴퓨터 이름 바꾸기’를 선택해서 변경하시기 바랍니다.
- ④ 네트워크 공유 설정
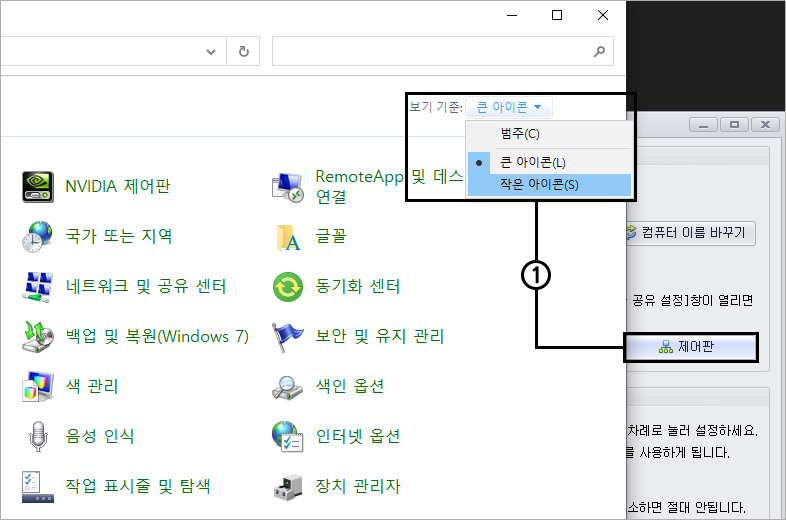
- ① ‘제어판’ 버튼을 선택하고 ‘보기 기준’을 ‘작은 아이콘’으로 선택합니다.
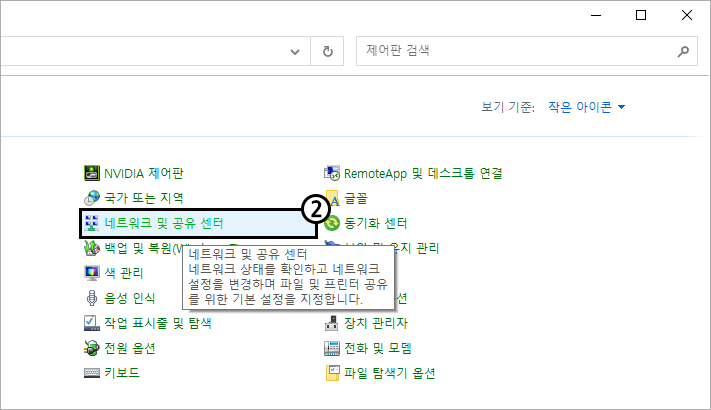
- ② ‘네트워크 및 공유 센터’를 선택합니다.
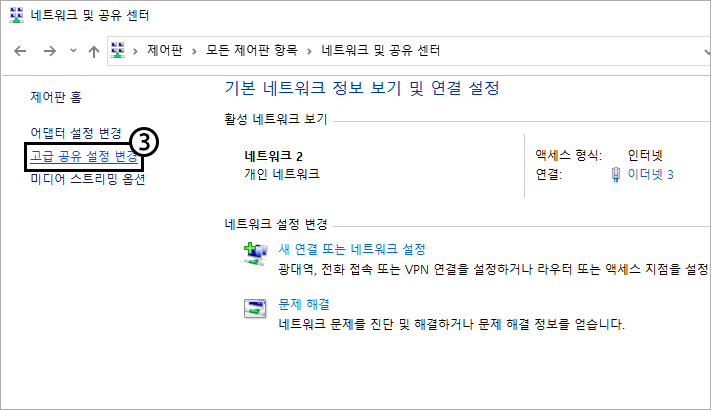
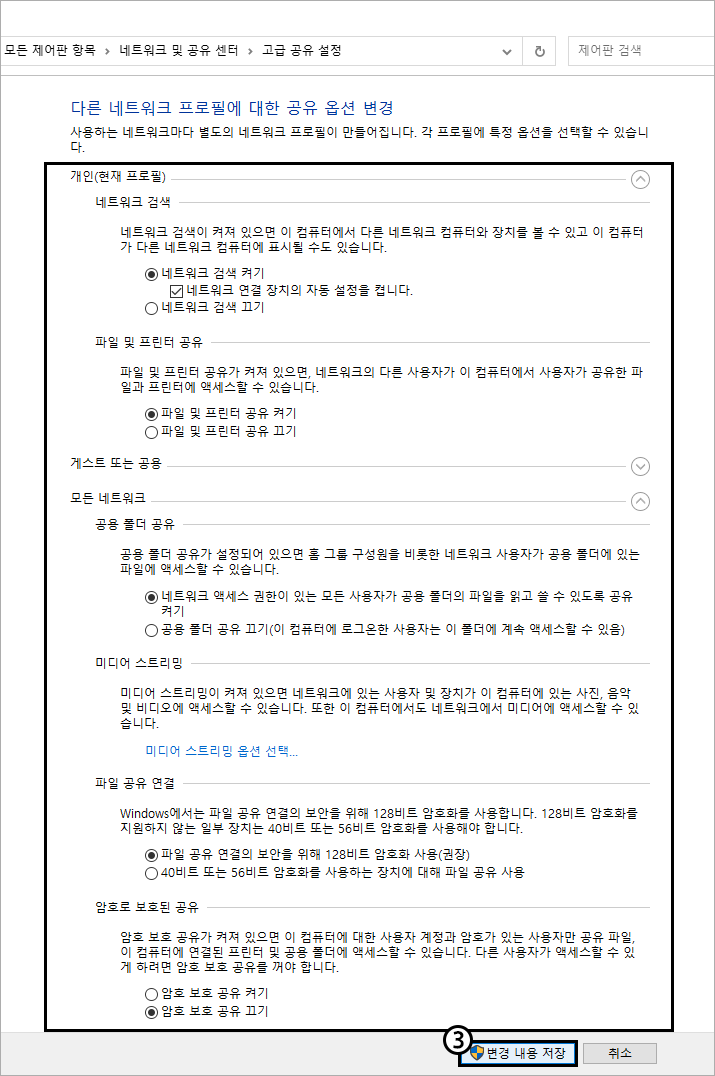
- ③ ‘고급 공유 설정 변경’을 선택하고, 아래와 같이 설정한 후 ‘변경 내용 저장’을 클릭하여 저장합니다.
- ⑤ 서버 설치 후 ‘Firebird Server Manager’ 설치
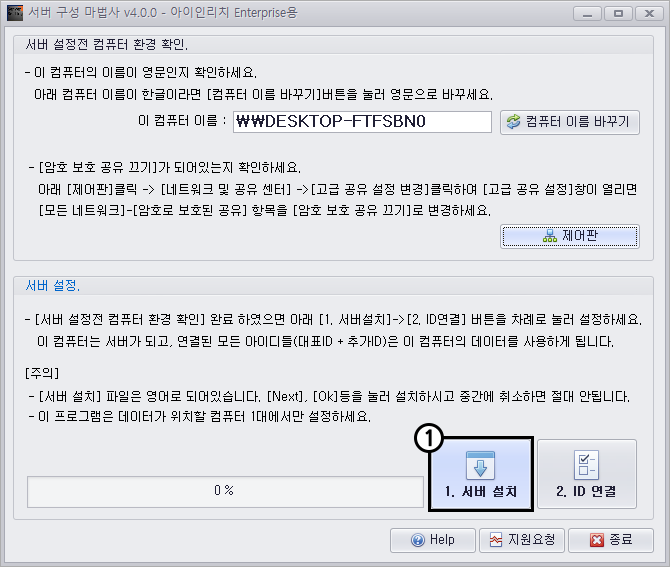
- ① ‘1. 서버 설치’를 선택합니다.
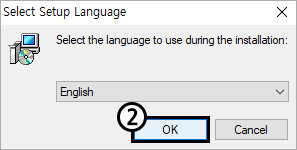
- ② ‘OK’를 선택합니다.
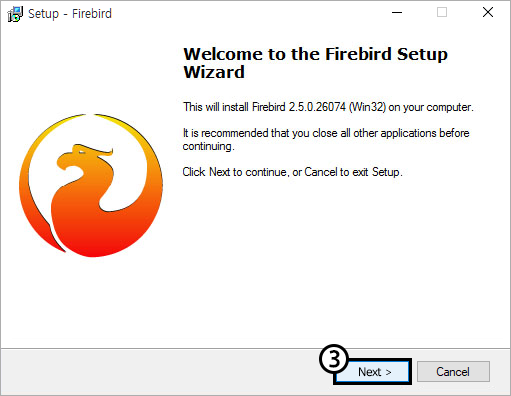
- ③ ‘Next’를 선택합니다.
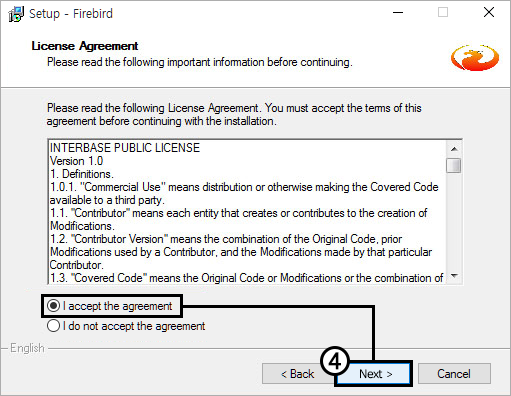
- ④ 아래와 같이 동의를 선택하고, ‘Next’를 선택합니다.
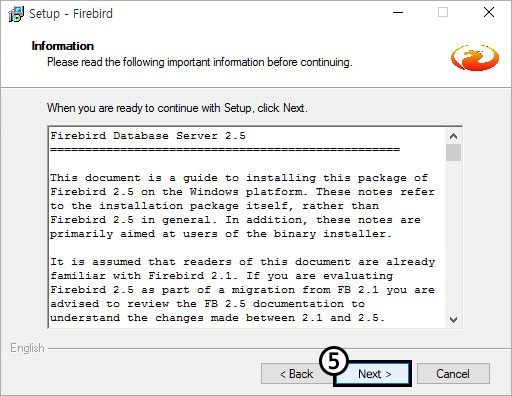
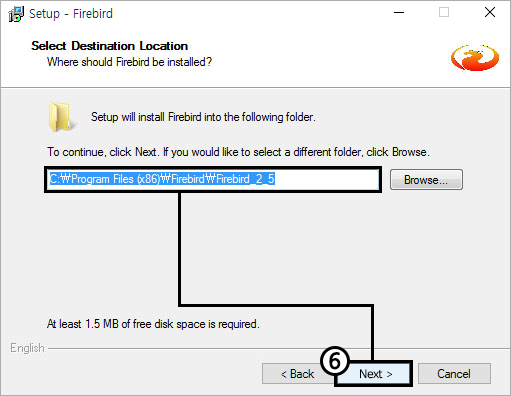
- ⑤ ‘Next’를 선택합니다.
- ⑥ 설치할 폴더를 선택하고, ‘Next’를 클릭합니다.
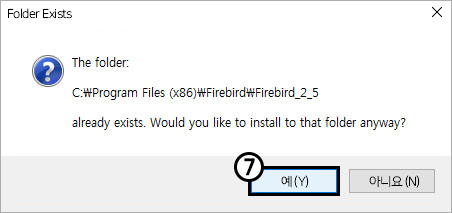
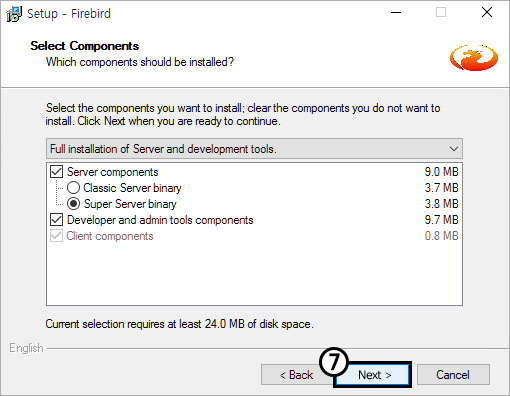
- ⑦ 선택창이 뜨면 ‘예’를 선택하고, 반복하여 ‘Next’를 클릭합니다.
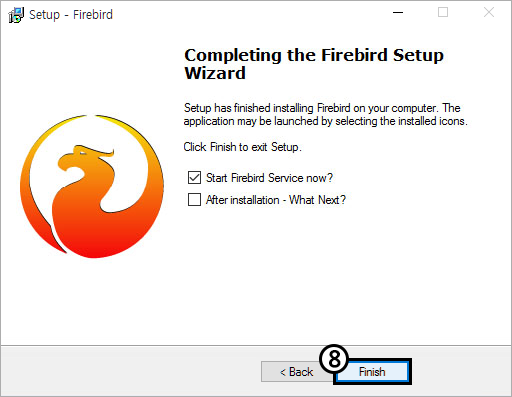
- ⑧ 설치가 완료되면 ‘Finish’를 선택합니다.
- └ 제어판에서 ‘Firebird Server Manager’ 설치를 확인합니다.
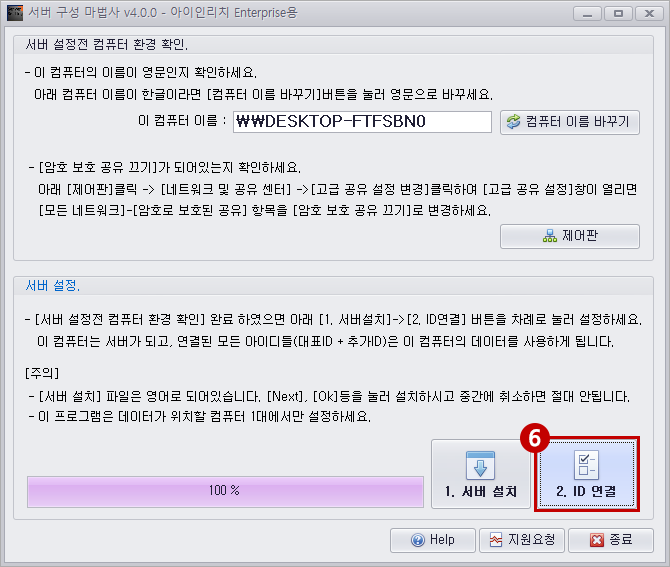
- ⑥ ‘2. ID 연결’ 선택
- └ 대표 아이디와 추가 아이디의 사용 설정을 할 수 있습니다.
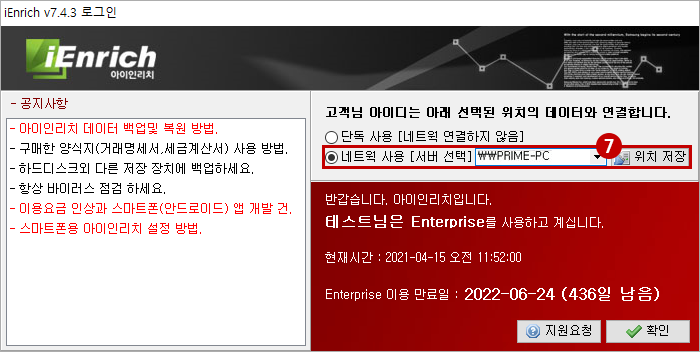
- ⑦ 클라이언트 컴퓨터에서 아이인리치 프로그램 로그인 시 아래와 같이 설정됨
- └ 서버 컴퓨터와 클라이언트 컴퓨터에서는 ‘네트웍 사용’으로 설정되어 있고, 서버 컴퓨터가 설정되어 있어야 합니다.
※ 주의 사항
- ① 서버 - 클라이언트 설정을 해서 이용하시는 경우 서버 컴퓨터는 항상 켜진 상태여야 합니다.
- ② 서버 컴퓨터에서 인터넷 뱅킹, 홈택스 등의 사이트를 접속하면 보안 프로그램이 설치, 실행되어 클라이언트 컴퓨터가 서버 컴퓨터에 접속이 안 되는 경우가 있습니다.
- └ 보안 프로그램의 옵션에서 프로그램 허용을 해 주셔야 합니다.
- └ 윈도우 오른쪽 하단에 ‘∧’ 모양을 선택하여 보안 프로그램을 확인하실 수 있습니다.
- ③ 서버 컴퓨터와 클라이언트 컴퓨터의 이름은 다르게 설정하셔야 합니다.