주요 기능
보고서_주요 기능
[거래처별 거래장], [금전 출납장] 등에서 입력한 데이터를 보고서 형태로 조회할 수 있습니다.
보고서를 조회하는 방법과 기능이 동일하므로 1가지 방법을 이해하면, 모든 보고서를 같은 방법으로 조회할 수 있습니다.
Ⅰ기본 조회 방법 - 매출 내역을 조회하실 경우
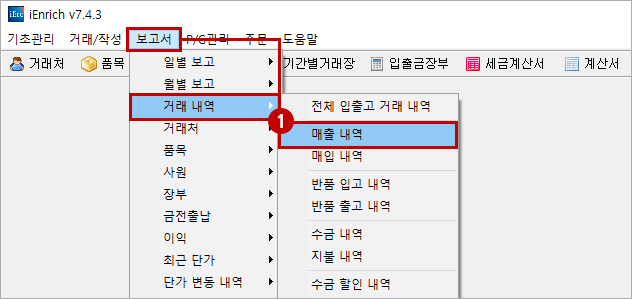
- ① ‘보고서’ 메뉴에서 ‘거래 내역’, ‘매출 내역’ 선택
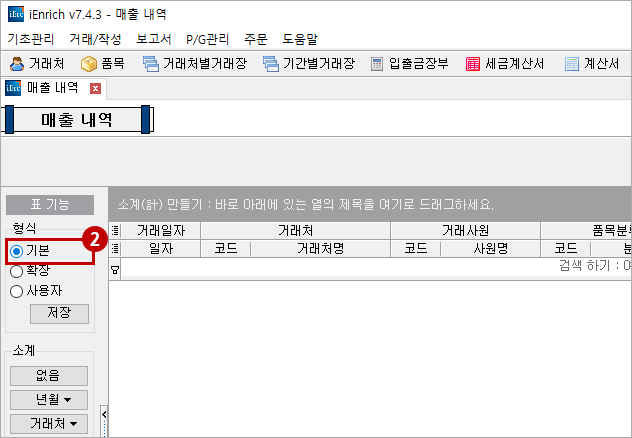
- ② ‘표기능’에서 ‘기본’ 선택
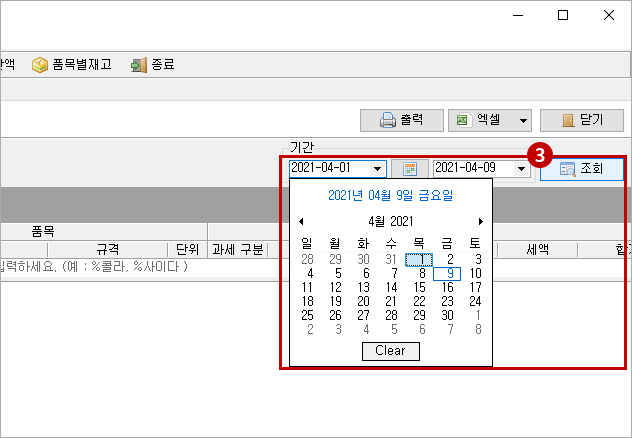
- ③ 조회 일자 선택 후 ‘조회’ 클릭
Ⅱ원하는 항목 선택 조회 방법 - 거래처별로 매출 내역을 조회하실 경우
마우스로 필드명(항목)을 선택하여 소계 만들기 영역에 드래그하면 선택한 필드명으로 그룹화되어 결과가 출력됩니다.
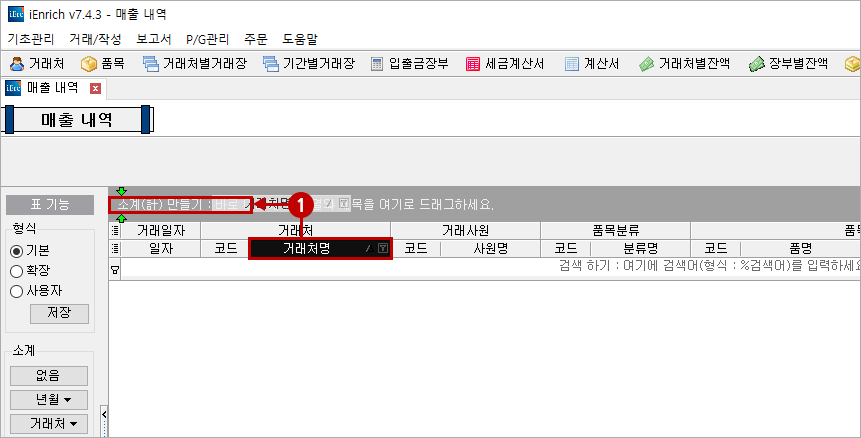
- ① ‘거래처명’ 항목 선택 후 ‘소계 만들기’ 항목에 드래그
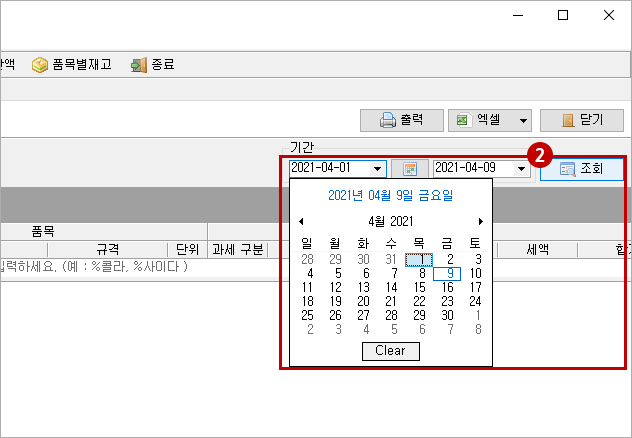
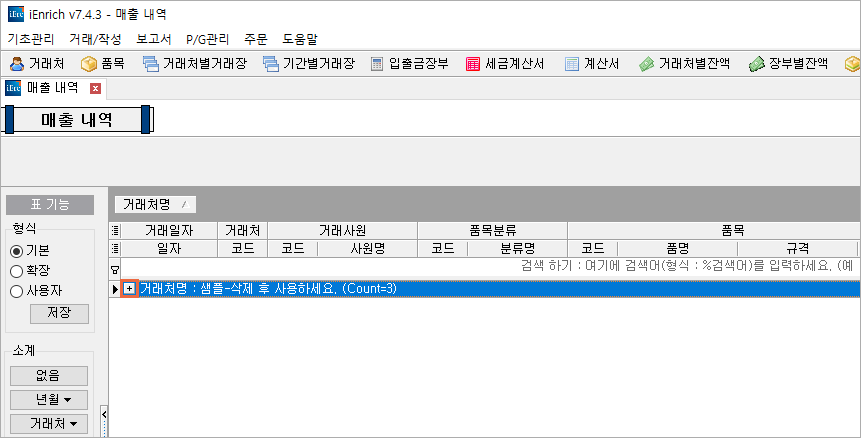
- ② 조회 일자 선택 후 ‘조회’ 클릭
- └ 조회 결과에서 [+]기호를 선택하면 세부 내역이 표시됩니다.
Ⅲ사용자 설정 조회 방법 - 다음 접속 시에도 같은 화면으로 조회하실 경우
사용자가 원하는 화면을 설정해 놓은 후, 반복해서 조회할 수 있습니다.
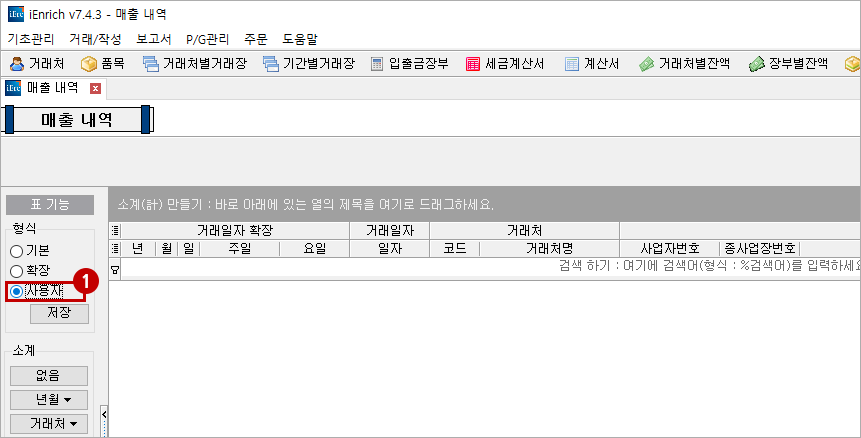
- ① ‘사용자’ 선택
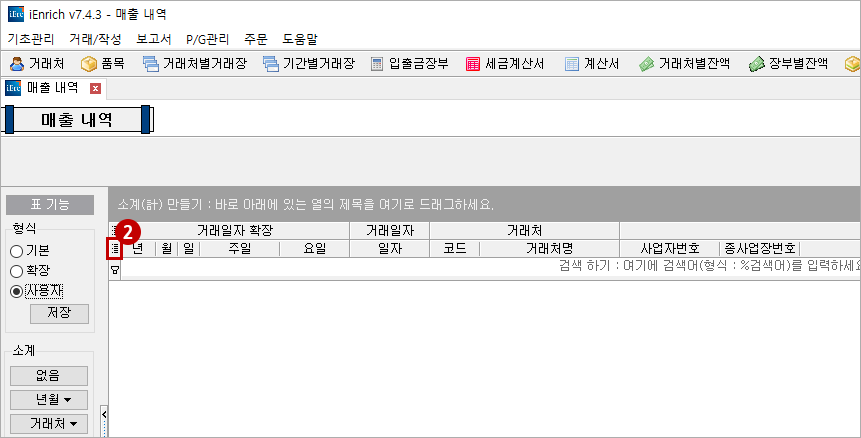
- ② 리스트 모양 선택
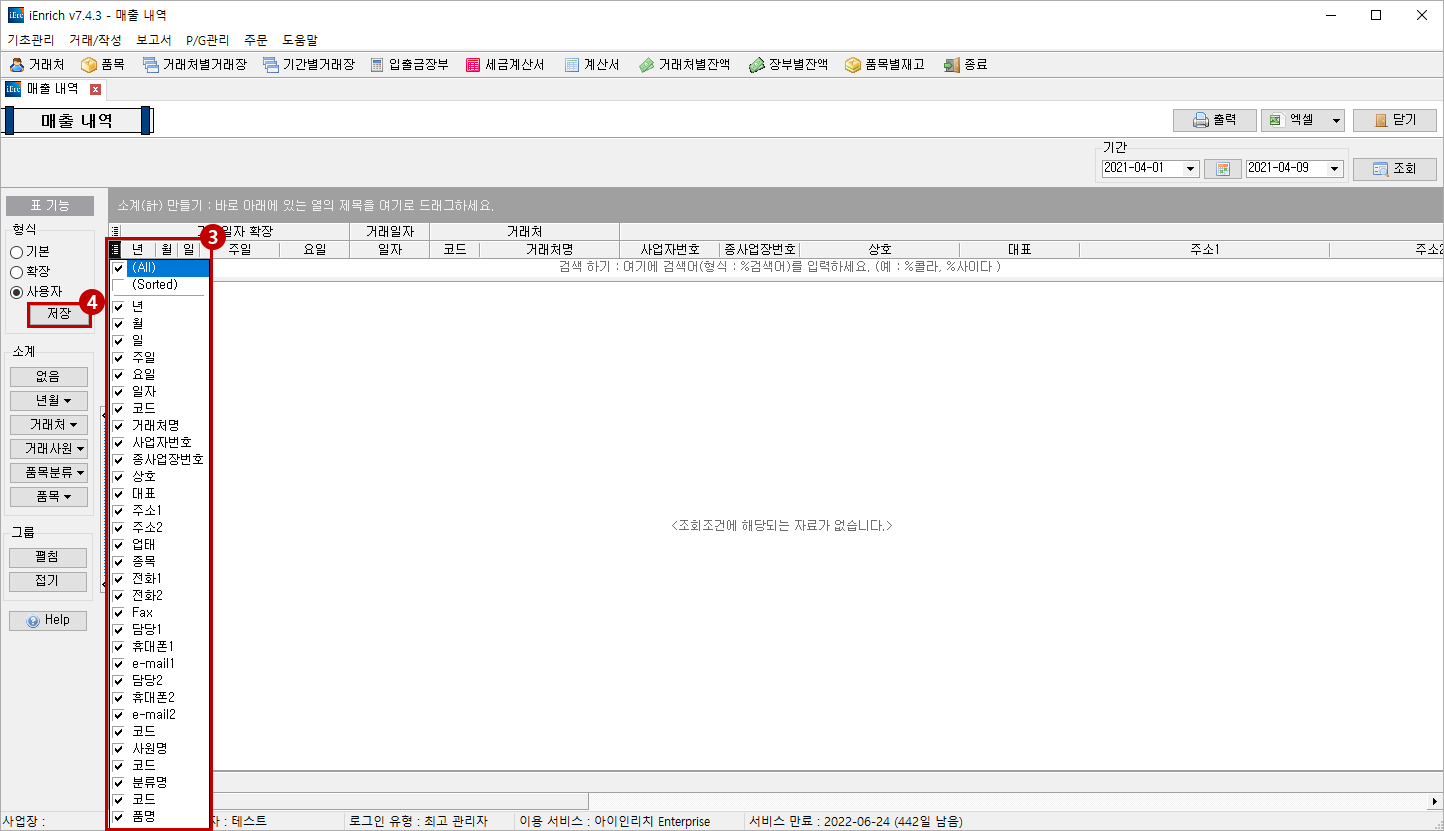
- ③ 제거할 항목 V 표시
- ④ 저장
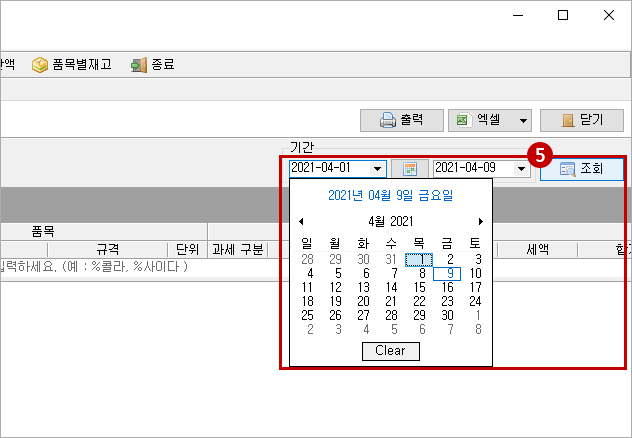
- ⑤ 조회 일자 선택 후 ‘조회’ 클릭
Ⅳ필터링 조회 방법 - 매출 내역 조회 후, 특정 거래처로 필터링하실 경우
특정 거래처나 품목을 필터링해서 검색합니다.
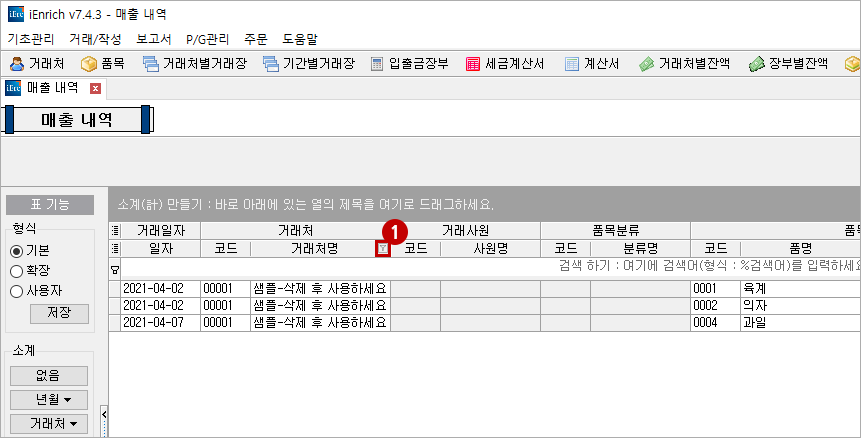
- ① 필터 모양 선택
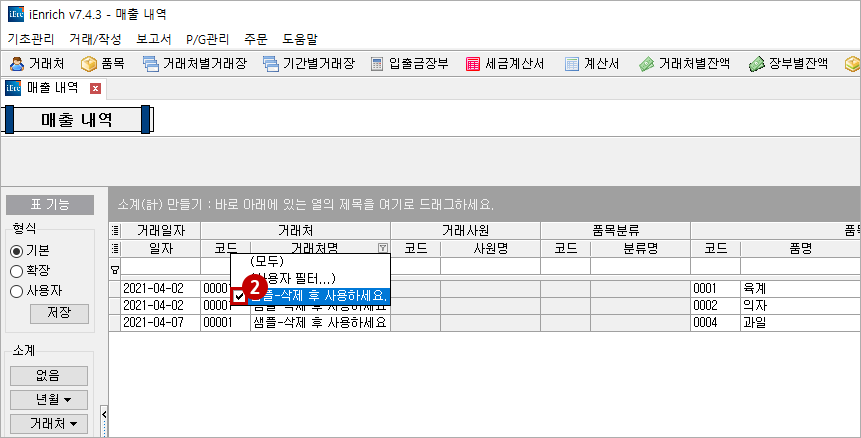
- ② 거래처 V 선택
- └ 선택한 거래처의 매출 내역이 조회됩니다.
Ⅴ검색 조건 설정 조회 방법 - 거래처별 품목별로 매출 내역을 조회하실 경우
검색 조건 설정 후 형식 저장을 하면 다음 접속 시에도 설정된 조건 기준으로 검색이 됩니다.
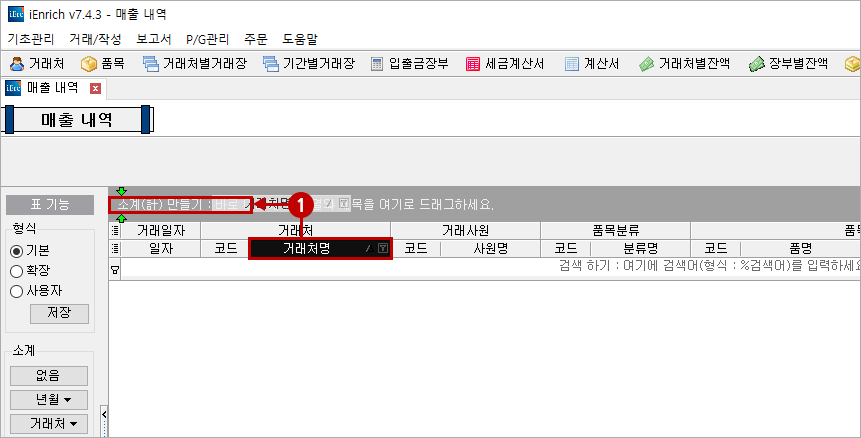
- ① ‘거래처명’ 항목 선택 후 ‘소계 만들기’ 항목에 드래그
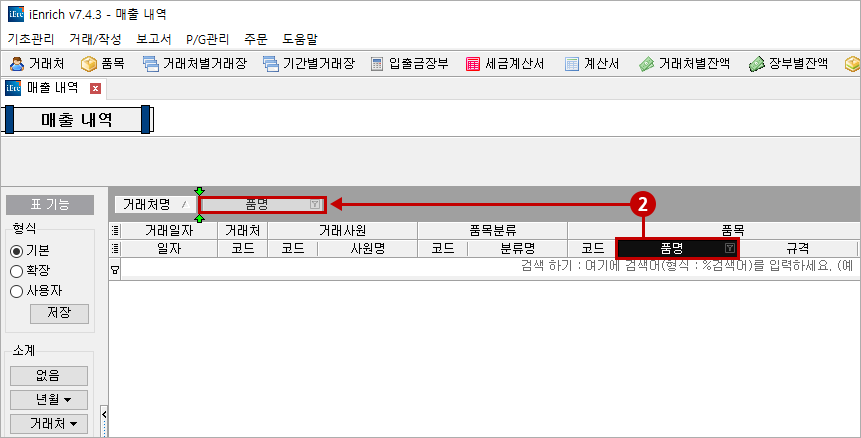
- ② ‘품명’ 항목 선택 후 ‘소계 만들기’ 항목의 ‘거래처명’ 옆에 드래그
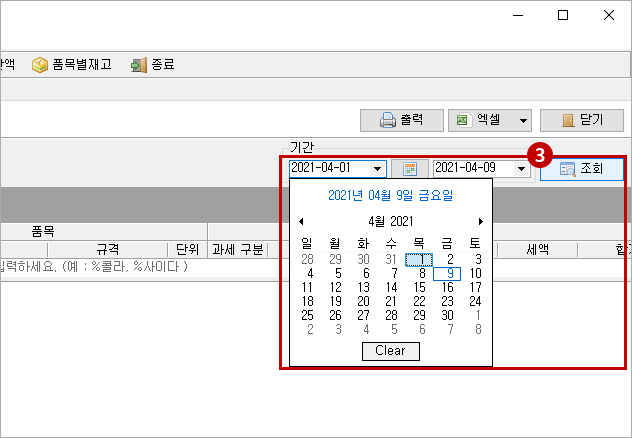
- ③ 조회 일자 선택 후 ‘조회’ 클릭
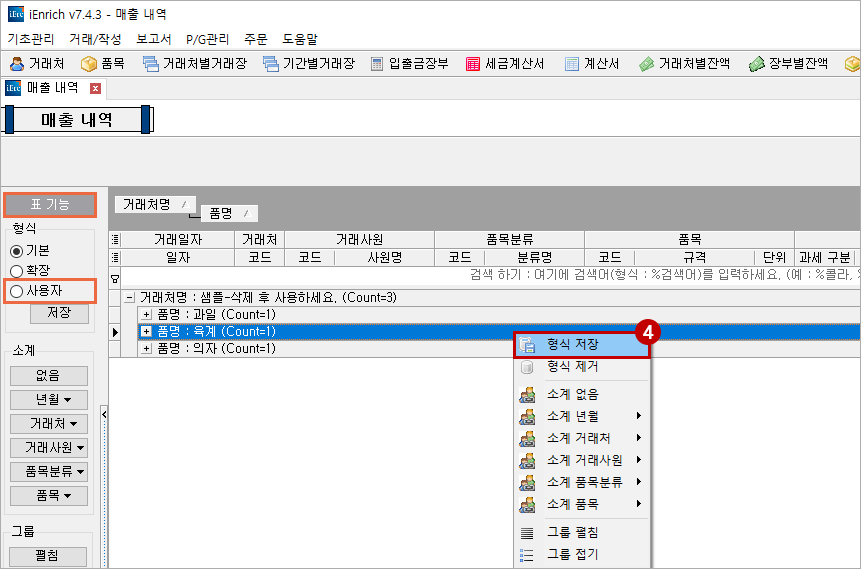
- ④ 결과 화면에서 마우스 오른쪽 버튼 클릭 후 ‘형식 저장’
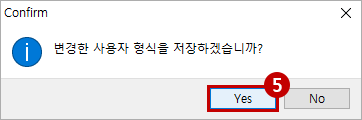
- ⑤ ‘Yes’ 버튼 선택
- └ 검색 조건을 설정하면 ‘표기능’의 ‘사용자’에 저장되므로, ‘사용자’를 선택하시면 확인할 수 있습니다.